Setting Up ResaleWallet Overview
In order to use ResaleWallet you must have the following:
1.A PayPal Business Account
2.PayPal Payouts must be enabled on your account. This is not enabled by default and this guide will walk you through enabling it for the first time.
3.Every account in Liberty REACT that you want to pay out using ResaleWallet must have a Digital Payout ID assigned to it.
PayPal Portal Setup
In order to set up ResaleWallet, you must log into your account through the developer portal and enable payouts functionality. You will also need to get some required information that you will paste into a specific area within Liberty REACT.
1.Open your internet browser and navigate to the following link:
https://developer.paypal.com/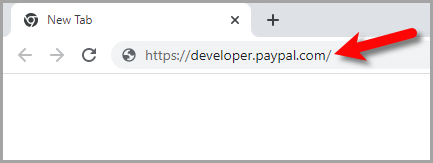
2.Click on the Log in to Dashboard button. 
3.Log in using your PayPal credentials. 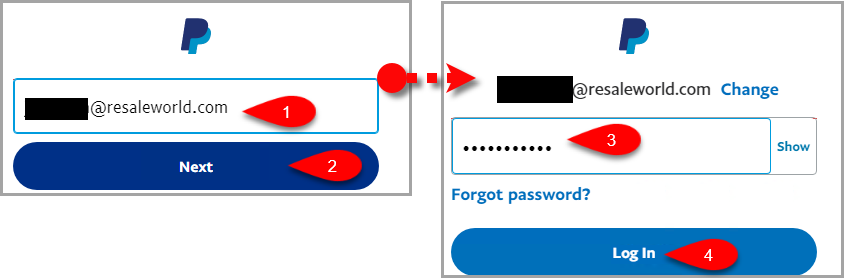
4.Top right corner, you will see an option to switch your setup from Sandbox to Live.
Please click this to switch the mode to Live mode. 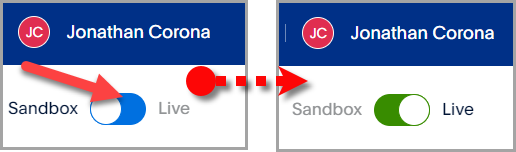
5.Click on Apps & Credentials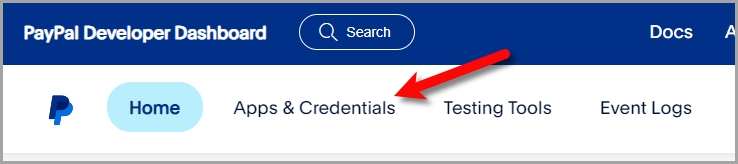
6.Click the Create App button. 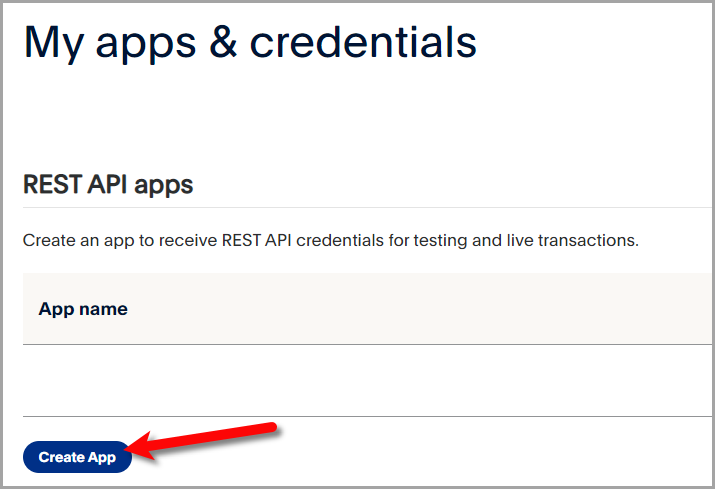
7.Type in ResaleWallet for the App Name then click Create App. 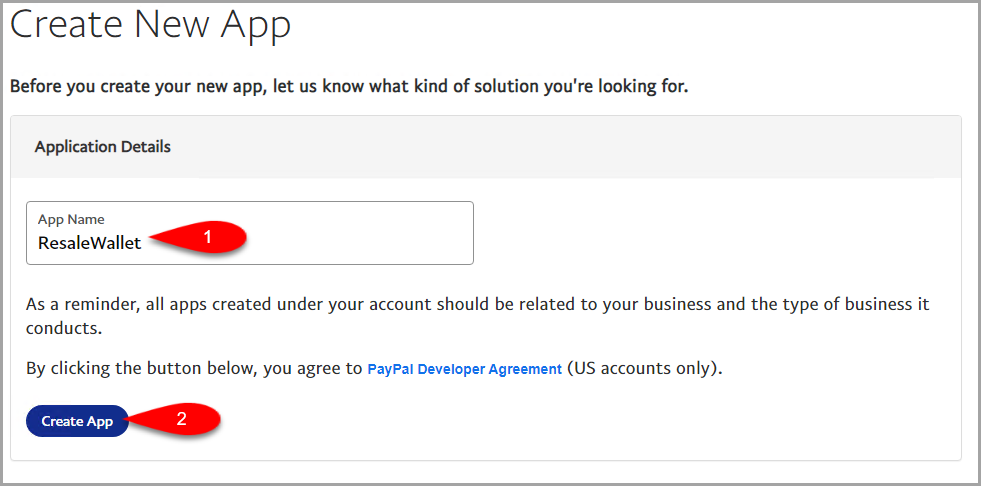
8.Scroll down to the LIVE APP SETTINGS area and uncheck everything except for Payouts then click the Save button. 
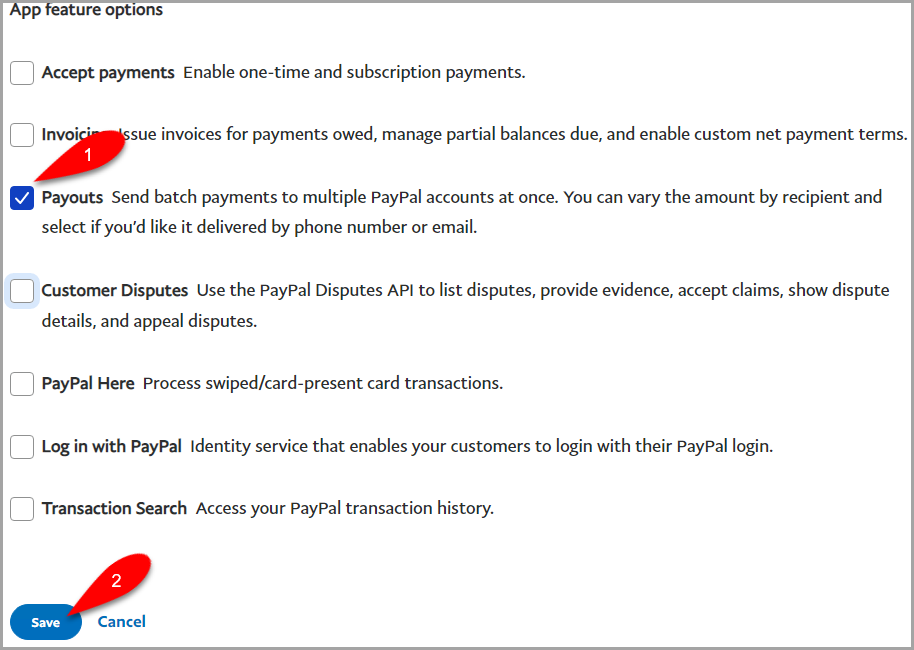
9.You will get a prompt about turning off a capability in your app, click the continue button. 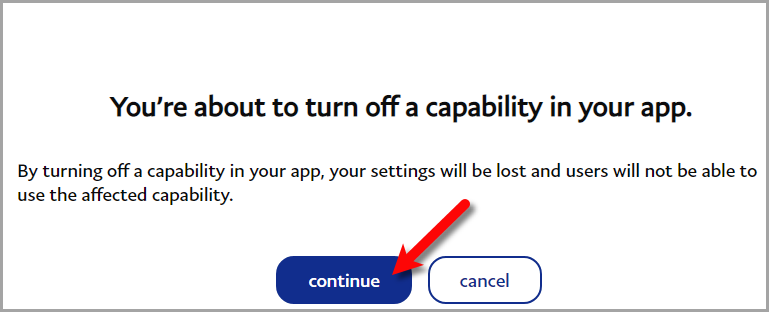
10.Copy the Client ID somewhere where you can paste it into Liberty REACT from later. Click the Show button under Secret and then copy the Secret as well. 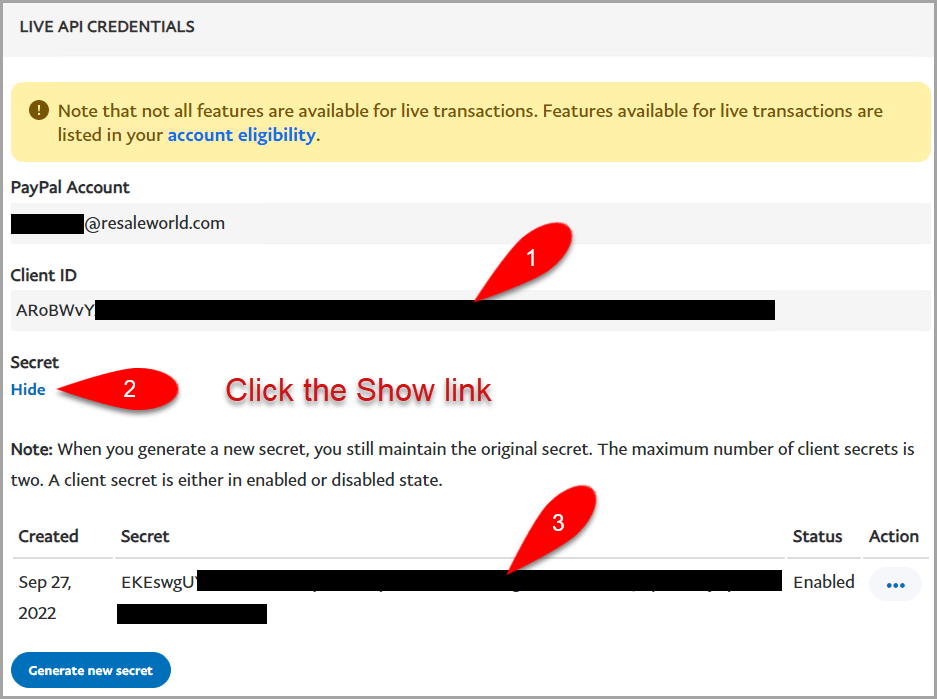
ResaleWallet Liberty REACT Setup
Now we must take the keys we copied from the PayPal Developer site and paste them into a specific area within Liberty REACT.
1.Open the Liberty REACT Inventory Module and then sign in.
Click on the Setup menu option and then Options…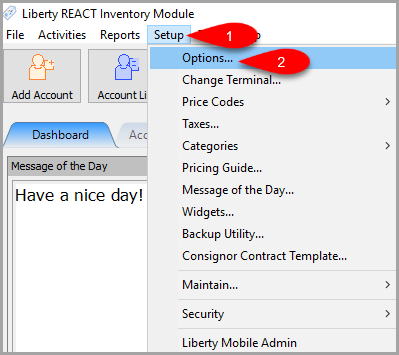
2.Click on the Payout option to the left and then paste in the Client ID and Secret.
Then make sure you fill in the Email Subject and Message that you want to go out to the client when a PayPal Payout has been completed.
Finally, click the Verify button. 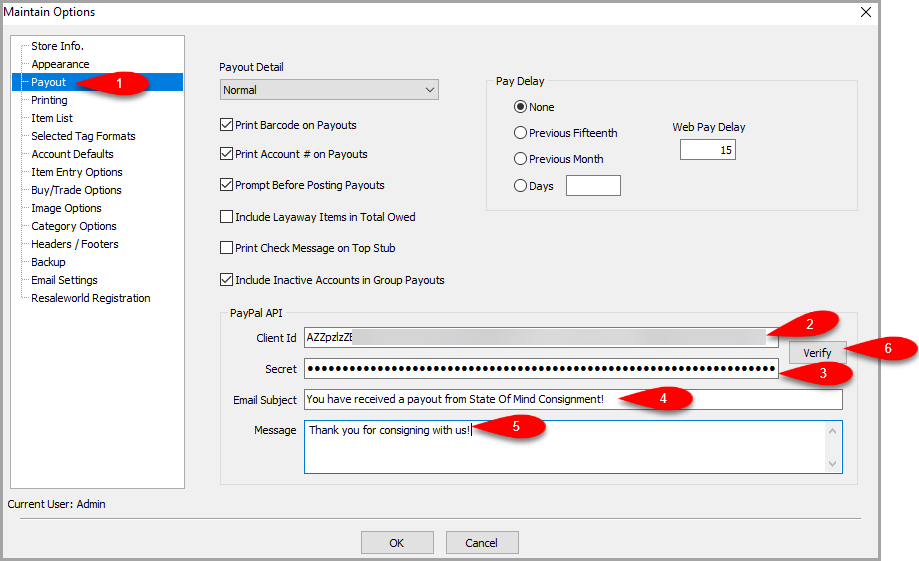
3.You should receive a message that states Your PayPal Credentials are valid.
If you receive any other message, please contact Resaleworld at 1-800-785-4800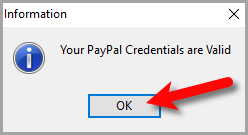
4.Click the OK button on the Maintain Options window. 
5.Click on Setup > Maintain… > Payment Accounts. 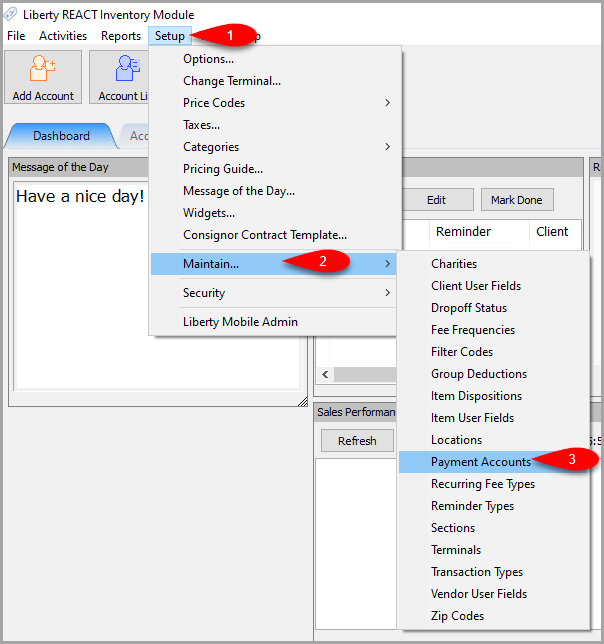
6.If you have not set-up a PayPal payment account, click the Add button.
If you already have a PayPal payment account in here, click on it and click Edit. 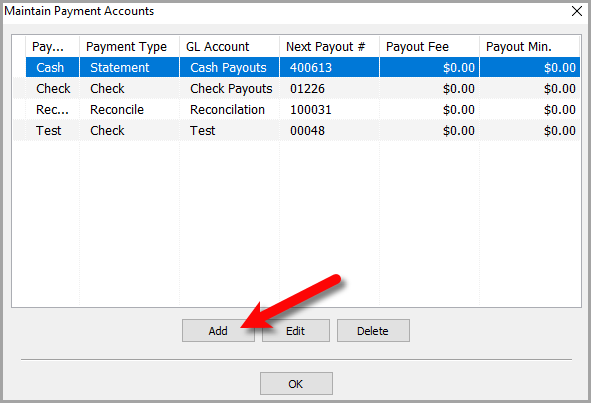
7.Fill in the Description, G/L Account and make sure that the Payment Code is set to PayPal.
You can leave the Next Payout # with any number you want to start with.
Payout Fee and Payout Minimum are now separate for each payment account so you can set limits based on which payment account you use.
Checkmark the Active box and then click the OK button. 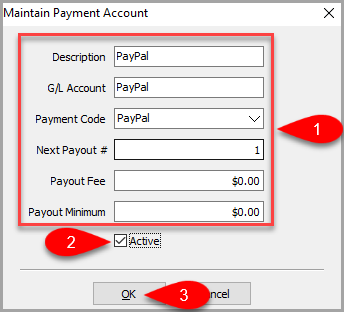
8.Click the final OK button. 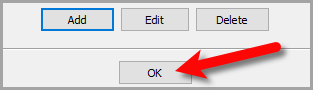
Signing Up For PayPal Payouts
You must sign up and be approved for PayPal Payouts before you can pay out with ResaleWallet.
1.Go to the following page:
https://www.paypal.com/payoutsweb/landing
2.Click the I already have a business account. 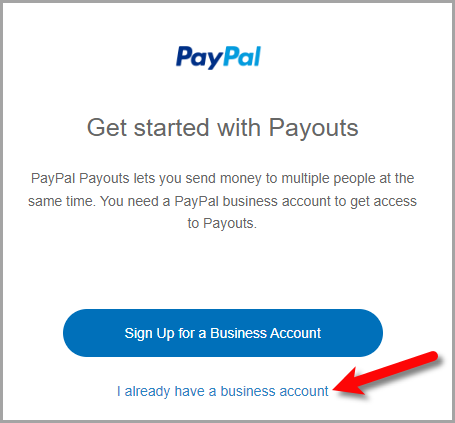
3.Sign in with your PayPal Business Account credentials. 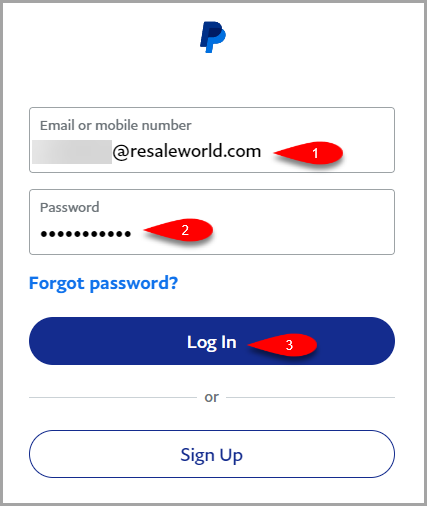
4.Fill out the first part of the PayPal Payout questionnaire. 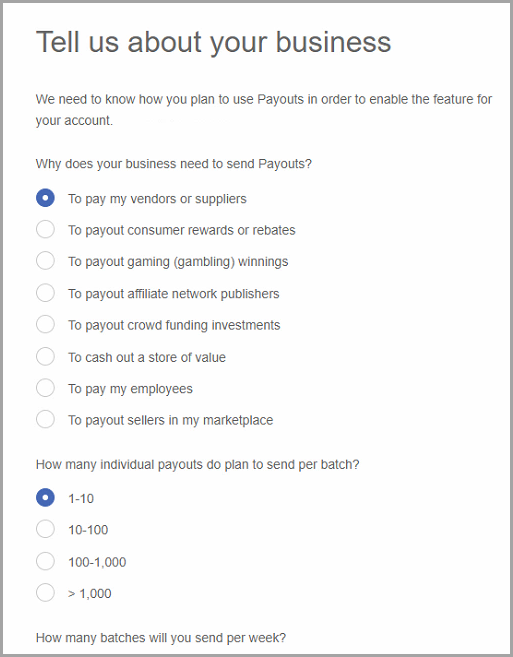
5.Fill out the second part of the PayPal Payout questionnaire and then click the Submit button. 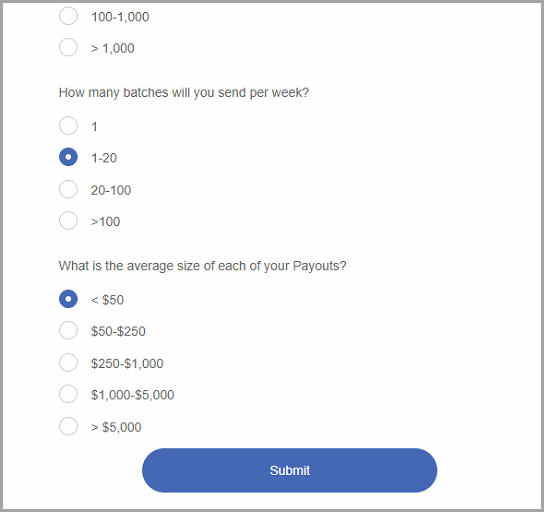
6.You will get a We’re reviewing your request notice. This process can take a bit longer than the stated 24 hour period.
You can check back on this page to see where the process is or wait until you receive an email at your designated PayPal Business email. 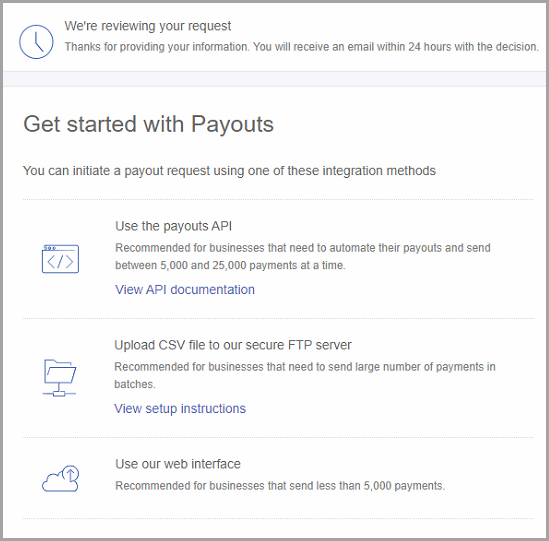
You can also send an email to payouts@paypal.com from your PayPal email with the subject of "Payouts Permission Request". In the body, you will want to write "Please enable PayPal payments on my account". Once you send this email, it will take some time for PayPal to approve your account before you can use this Payouts feature.
You may continue with this setup even if PayPal Payouts is not activated yet.
Adding A Digital Payout ID To An Account In Liberty REACT
Every consignor/client account that needs to be paid out using PayPal or Venmo requires a Digital Payout ID.
This is the account holder’s PayPal email address or phone number that they use to log into their PayPal account.
Note: Out of the box, you will need to ask everyone what their PayPal email or phone number is and enter it into the designated area on their account before you can pay them out using paypal.
1.Click the Account List tab and then double-click on the account that you want to add a Digital Payout ID to. 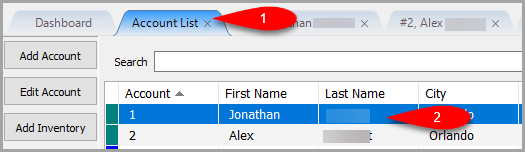
2.Make sure that the Payment Account is set to PayPal.
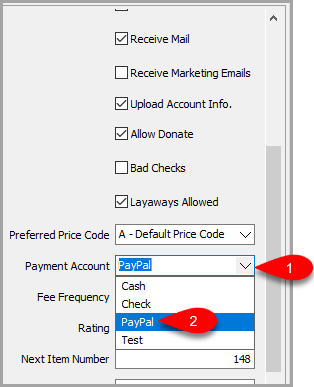
3.Scroll down on the left side until you see the Digital Payout ID field and type in what the consignor/client uses to sign into their PayPal account. This can be an Email, Phone Number or custom user name.
If the customer is using Venmo you can checkmark that option.
Note: For Venmo, it is recommended that you use the Venmo user’s phone number when possible.
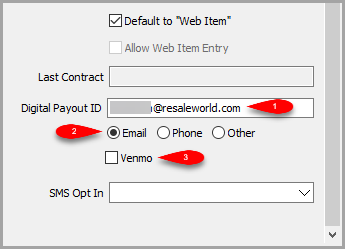
4.Click the Save button. 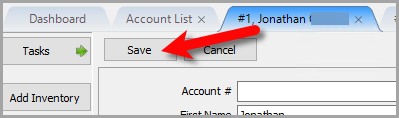
Creating A Single Payout With ResaleWallet
1.Click the Account List tab and then double-click on the account
2.Click Pay Client on the left hand side. 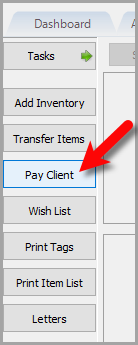
3.Make sure the payment account reads Paypal and then properly adjust any fields you need to on this screen before clicking the OK button. 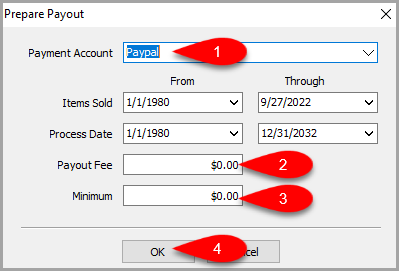
4.Confirm the Payout Amount looks correct and then click the ResaleWallet button. 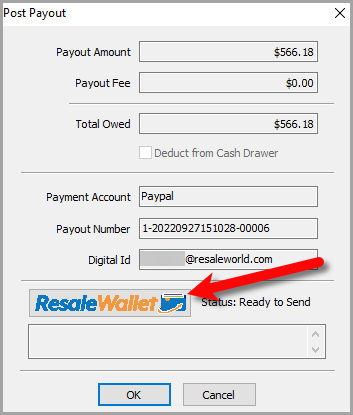
5.You will see a Please Wait! dialog box, simply wait until this is finished. 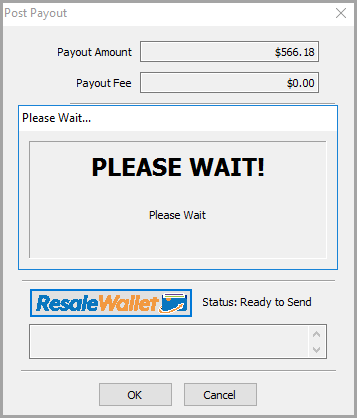
6.Once the ResaleWallet Payout has been completed you will be given an option to email out the payout detail to the Consignor/Client that you paid out digitally.
You can replace any information you see in the box prior to clicking the OK button which will send out this email. 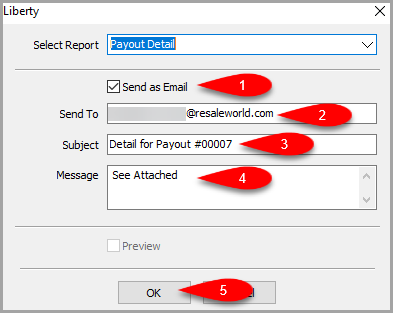
7.You will see a Payout Complete! dialog box to signify that everything went through fine. 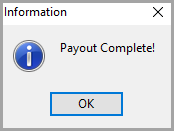
8.Here is a copy of what the Payout Detail will look like. 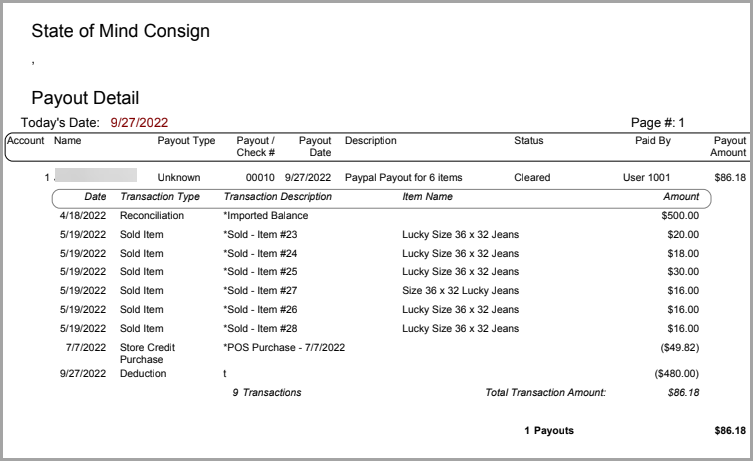
9.The Payouts tab will show the Paypal payout that took place. 
Creating A Mass Payout With ResaleWallet
1.Open the Liberty REACT Inventory Module and then click on Activities > Accounts > Account Payments.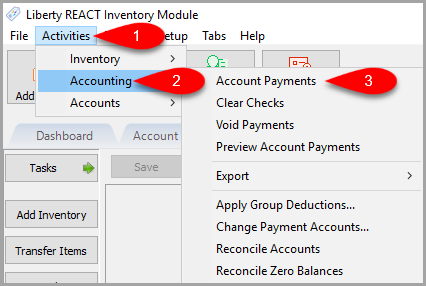
2.Fill in the Filter Fields to match your Criteria. For Payment Account, select Paypal and then make sure to fill out Payout Fee and Minimum field if you need to.
When everything is filled out, click Prepare Payouts. 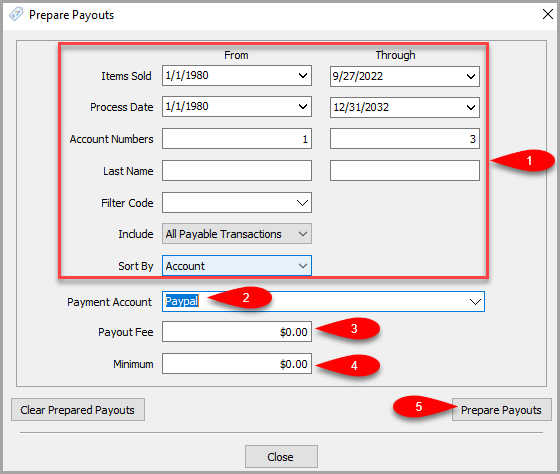
3.The PayPal payouts will build, when this process is finished, click on either the Summary Only button or the Full Detail button to view more information on what PayPal payouts will be generated.
You can print this report if you need to. When finished, close out of the report and click the Next button. 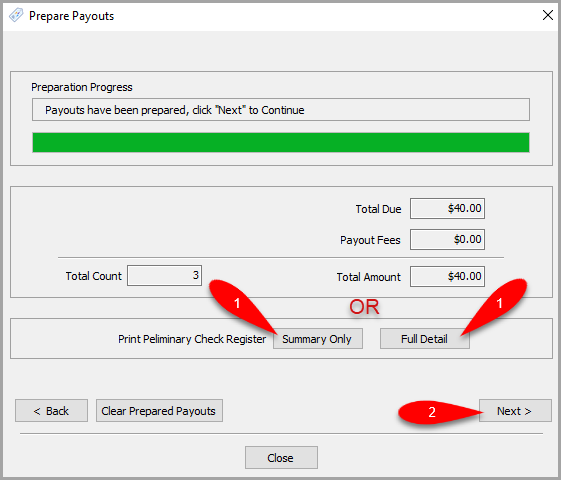
4.Next, you will be shown a list of all the payouts that will go out. Keep an eye for any Orange marked payouts as this means someone you are paying out does not have a Digital Payout ID assigned to their account. You can close out of this process and assign the ID to their account. When you return, this screen will show everyone you fixed correctly.
When finished, click the Send Payouts button. 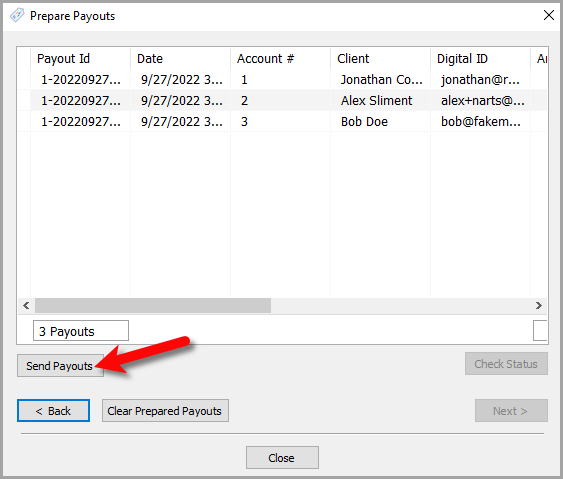
5.A Please Wait dialog box will show up, simply wait until the process is completed. 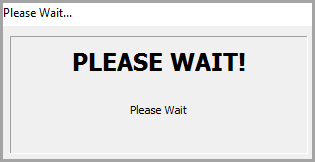
6.You should see a Processing completed dialog box, click the OK button. 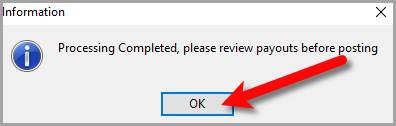
7.On the next screen there are some options to view. You will need to ensure that all your ResaleWallet PayPal payouts went through. There are color indicators on the left hand side of each payout to show what the statuses mean. 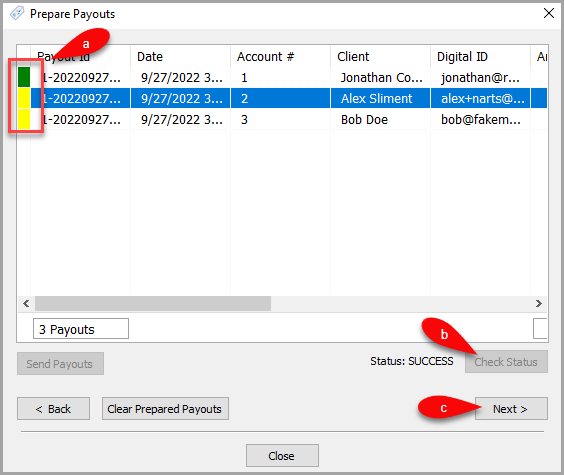
a.Green: Payment has been sent to the appropriate PayPal digital ID.
Yellow: PayPal reports that the PayPal digital ID does not exist which means it may be typed incorrectly or the person being paid out did not give the proper Digital ID.
Orange: The PayPal digital ID has not been added to the account. You can close out of that window prior to doing payouts, add the PayPal digital ID and when you reopen payment accounts, it should pick up where you left off with the appropriately added digital IDs.
b.Check Status: If this button is lit up after clicking the Send Payouts button, it usually means that there is a payout that is pending. You can use this to check the status of any pending payouts.
Please note that Venmo payouts can take 3 minutes or longer to process.
c.Click the Next button.
8.You may now click the Print Check Summary Report. 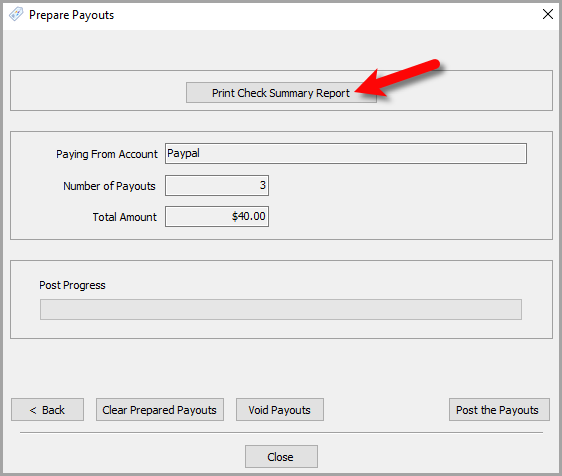
9.This is a simple of what the ResaleWallet PayPal payout report will look like. 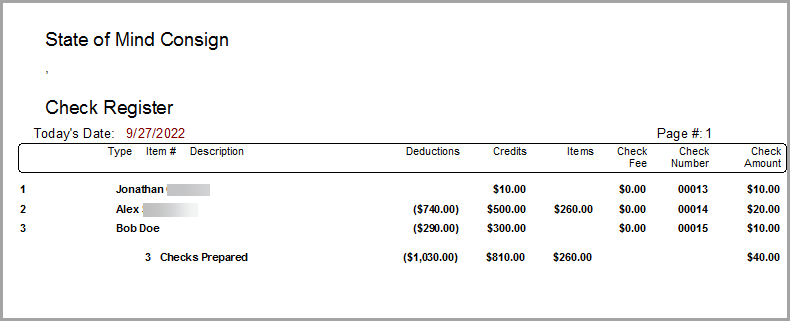
10.On the top left of this report, you can either print this report or save to pdf. 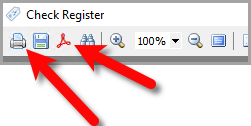
11.Close out of the report when finished. 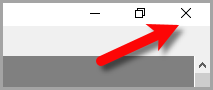
12.Click the Post the Payouts button to finish out the process. 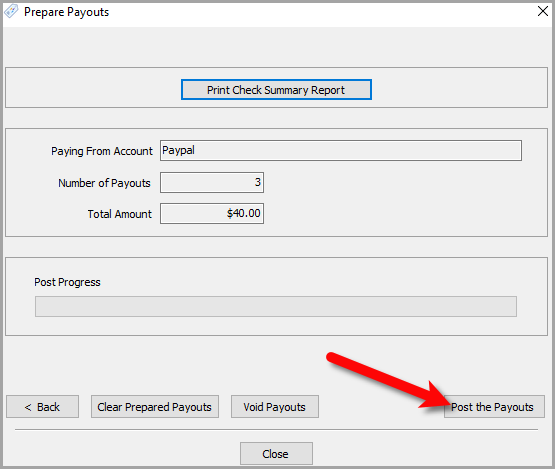
Related Topics
ResaleWallet Liberty REACT Setup
Adding A Digital Payout ID To An Account In Liberty REACT
Creating A Single Payout With ResaleWallet
Creating A Mass Payout With ResaleWallet
