Creating A Mass Payout With ResaleWallet
Here is the corresponding Video for this article for step by step instructions:
How To Create A Mass Payout With ResaleWallet Video
1.Open the Liberty REACT Inventory Module and then click on Activities > Accounts > Account Payments.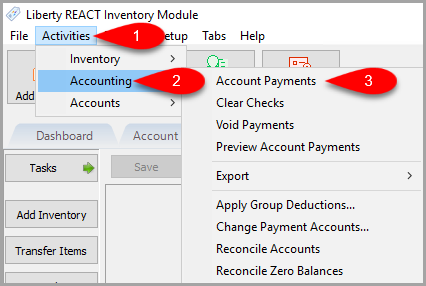
2.Fill in the Filter Fields to match your Criteria. For Payment Account, select Paypal and then make sure to fill out Payout Fee and Minimum field if you need to.
When everything is filled out, click Prepare Payouts. 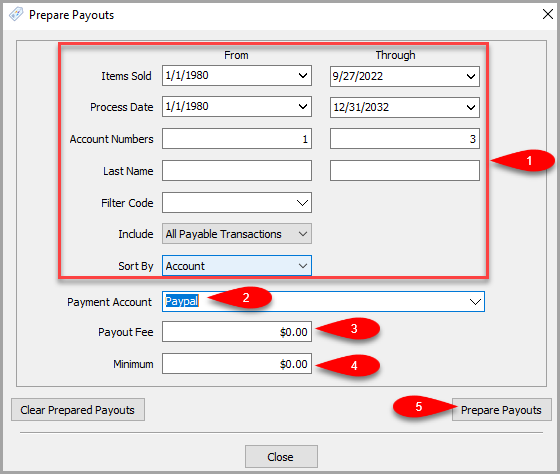
3.The PayPal payouts will build, when this process is finished, click on either the Summary Only button or the Full Detail button to view more information on what PayPal payouts will be generated.
You can print this report if you need to. When finished, close out of the report and click the Next button. 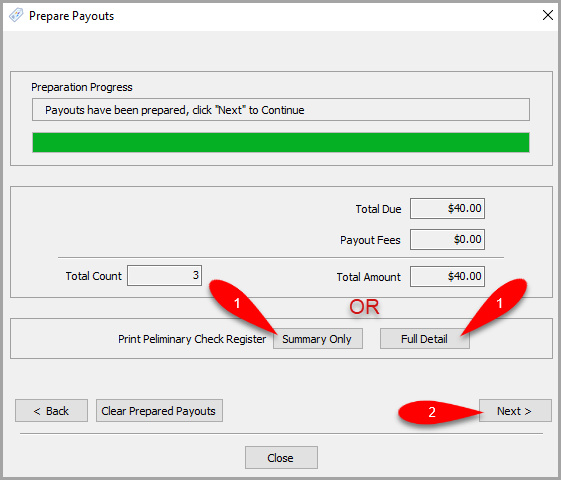
4.Next, you will be shown a list of all the payouts that will go out. Keep an eye for any Orange marked payouts as this means someone you are paying out does not have a Digital Payout ID assigned to their account. You can close out of this process and assign the ID to their account. When you return, this screen will show everyone you fixed correctly.
When finished, click the Send Payouts button. 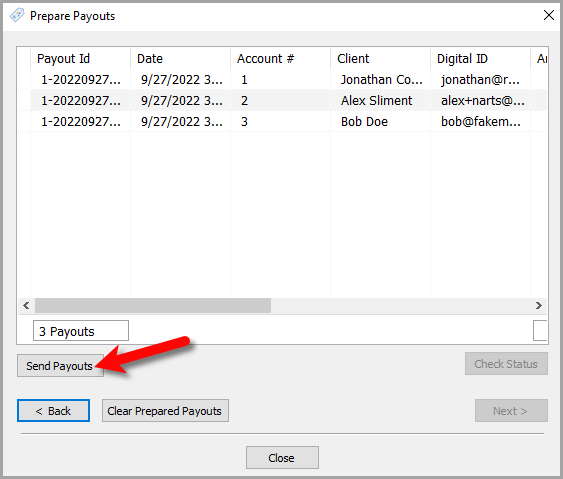
5.A Please Wait dialog box will show up, simply wait until the process is completed. 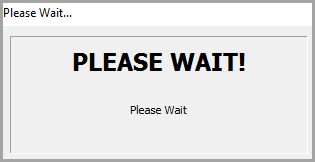
6.You should see a Processing completed dialog box, click the OK button. 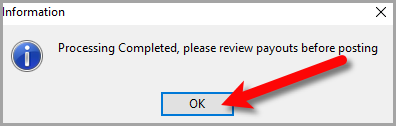
7.On the next screen there are some options to view. You will need to ensure that all your ResaleWallet PayPal payouts went through. There are color indicators on the left hand side of each payout to show what the statuses mean. 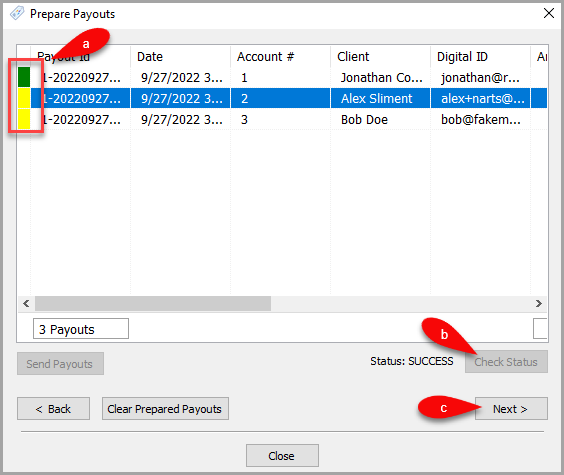
a.Green: Payment has been sent to the appropriate PayPal digital ID.
Yellow: PayPal reports that the PayPal digital ID does not exist which means it may be typed incorrectly or the person being paid out did not give the proper Digital ID.
Orange: The PayPal digital ID has not been added to the account. You can close out of that window prior to doing payouts, add the PayPal digital ID and when you reopen payment accounts, it should pick up where you left off with the appropriately added digital IDs.
b.Check Status: If this button is lit up after clicking the Send Payouts button, it usually means that there is a payout that is pending. You can use this to check the status of any pending payouts.
Please note that Venmo payouts can take 3 minutes or longer to process.
c.Click the Next button.
8.You may now click the Print Check Summary Report. 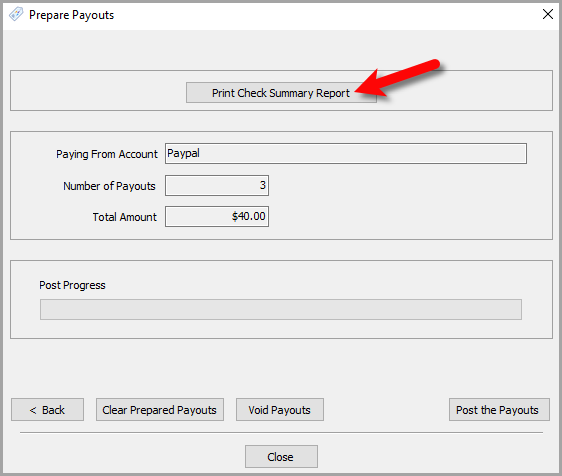
9.This is a simple of what the ResaleWallet PayPal payout report will look like. 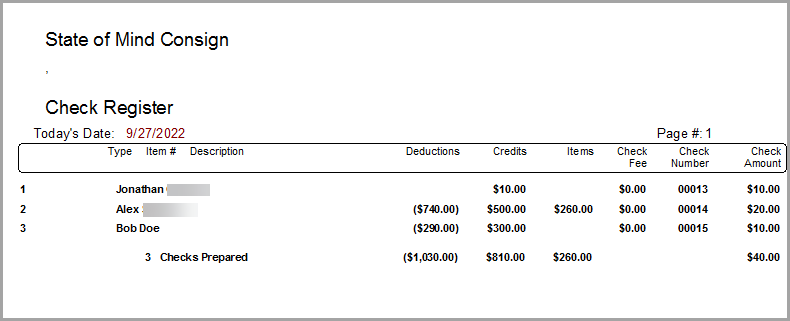
10.On the top left of this report, you can either print this report or save to pdf. 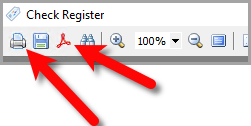
11.Close out of the report when finished. 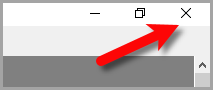
12.Click the Post the Payouts button to finish out the process. 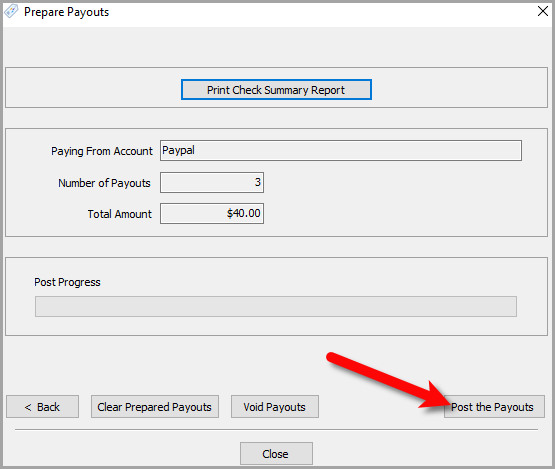
Related Topics
ResaleWallet Liberty REACT Setup
Adding A Digital Payout ID To An Account In Liberty REACT
