Add Image Location Defaults
You can specify the default location that Liberty initially is set to look for new images when adding them to items.
Add Images From Default Image Location
This option will set the initial location Liberty will look for images when adding them to items to the location specified under Setup > Options > Image Options > Source Directory for Images.
To set this, first open an item in the Inventory Manager to which you wish to add images, then on the image panel on the right hand side, click the dropdown next to the Add button.
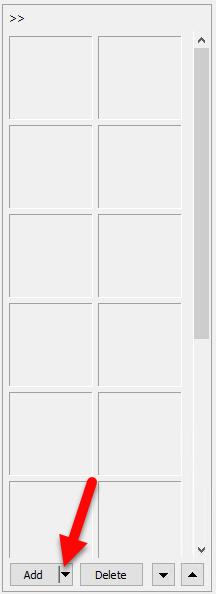
Then, in the drop down menu, select Add Images From Default.
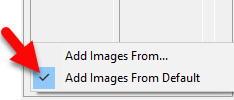
Liberty will then open the location set as the Source Directory for Images in Liberty’s Options when adding items by default.
Add Images from a Custom Location
This option will set the initial location Liberty will look for images when adding them to items to the location.
To set this, first open an item in the Inventory Manager to which you wish to add images, then on the image panel on the right hand side, click the dropdown next to the Add button.
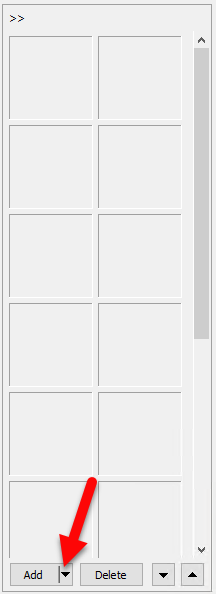
Then, in the drop down menu, select Add Images From….
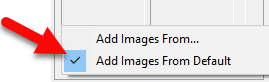
The Open dialog will then appear. From there, find the location of the image you want to import to Liberty, then click Open. After doing so, adding subsequent images will default to opening the location of the last imported image.
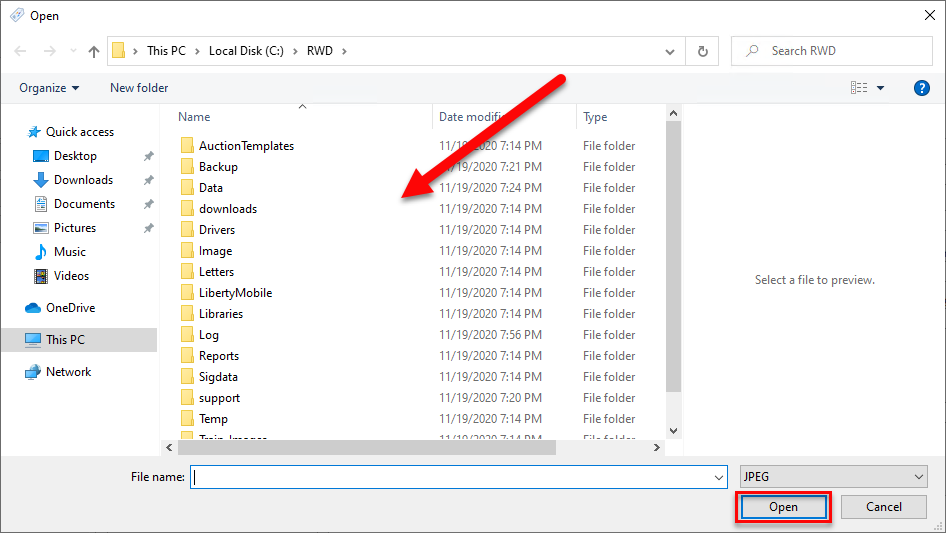
Related Topics
Creating a ShopRW / Shopify Listing Overview
Editing A Web Description in HTML
Definitions of Web Description Processor Buttons
Previewing a ShopRW / Shopify Web Description
Deleting Images From A Web Listing
Setting a ShopRW / Shopify Item to Ready To List
