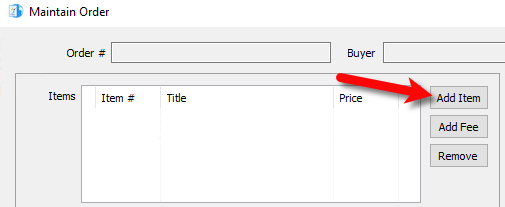How To Refund An Order
1.Click on the Listing Manager icon to open Listing Manager
2.Click the Orders tab
3.Find the Order you want to refund
a.Ensure you are in the Orders tab
b.Click the Completed Orders tab
c.Uncheck the Filter Date check box
d.Find your order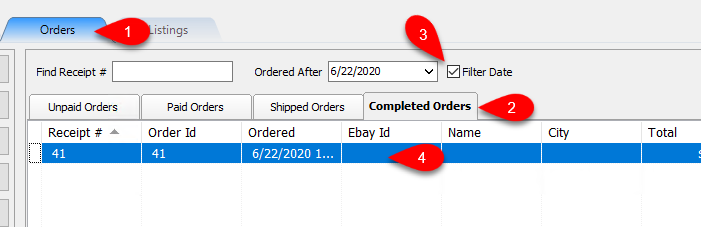
4.Double Click on your order.
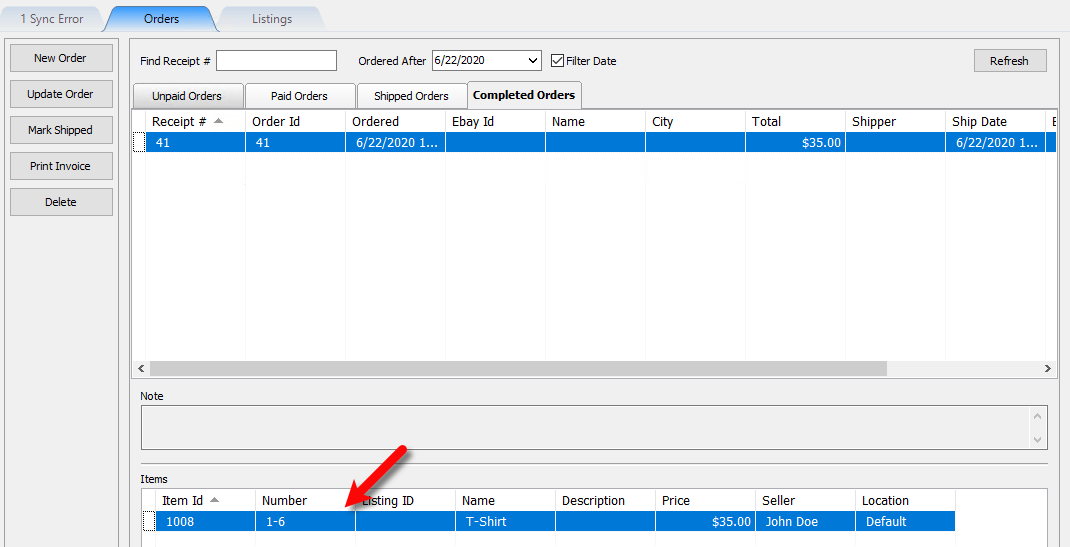
5.Look at the following details of the order:
a.Make note of the item(s) in the order and the price.
b.Make note if the item was taxed.
c.Make note of any other charges such as Delivery.
d.Make note of any coupons.
Make note of the payment amount.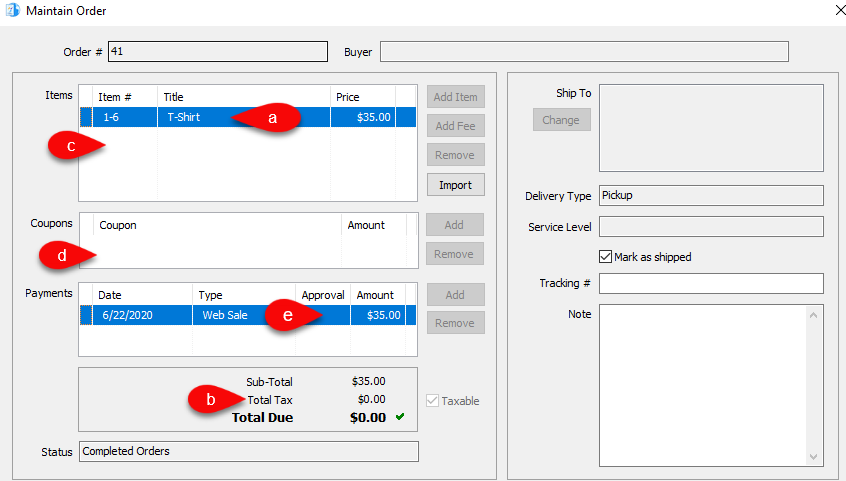
6.Click the Activities menu, then Refund Order...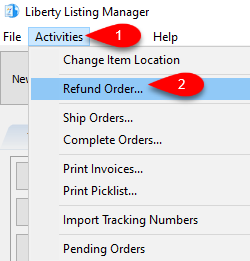
7.Click the Add Item button
Note: You will also need to re-add any other fees that were part of the original sale.
8.Type in the Account-Item # in the Item# field.
Then press the Enter or Tab button on your keyboard.
Then press the OK button.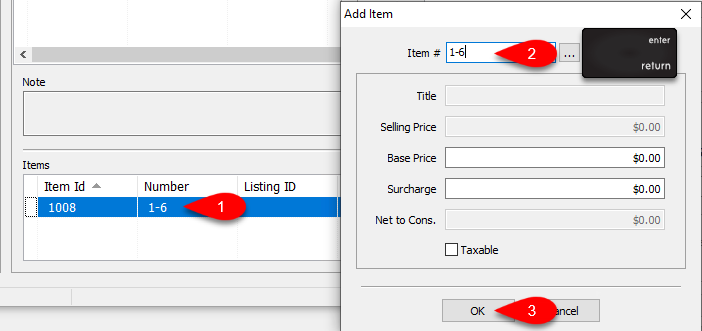
9.Select the item you want to refund from the Select Item window.
Then click the OK button.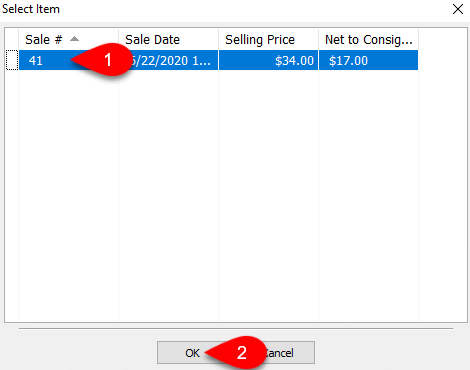
10.Ensure the price is consistent with the original order or update it.
Check the taxable check box, if the item was taxed in the order.
Then click the OK button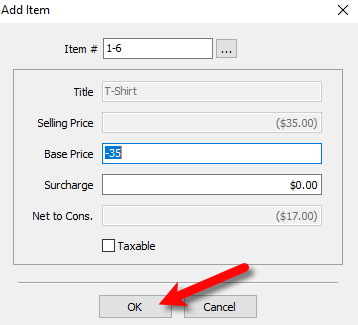
11.In the Payments section, click the Add button.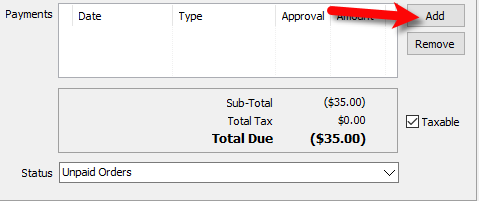
12.Select Web Sale from the drop down menu in the Type field on the Add payment window.
Click the OK button.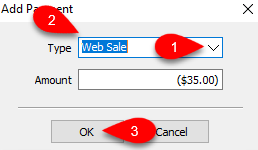
13.Please ensure the Total due = $0.00 and there is a green check mark next to it.
Click the OK button.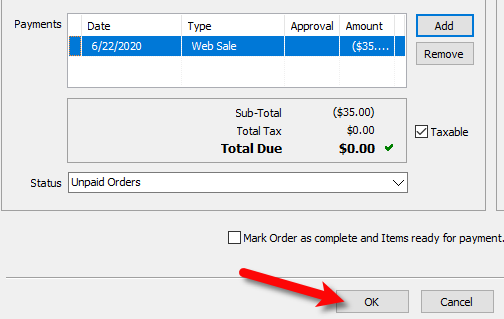
14.You will notice the refunded order in the Completed Orders tab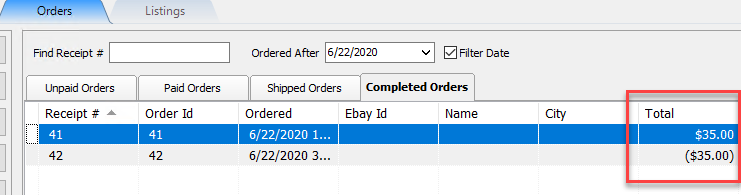
Related Topics
Removing An Item Or Fee From An Order
Removing A Coupon From An Order
Removing A Payment From An Order
Adding Or Changing The Shipping Information Of An Order
Marking An Order As Complete To make Items Ready For Payment