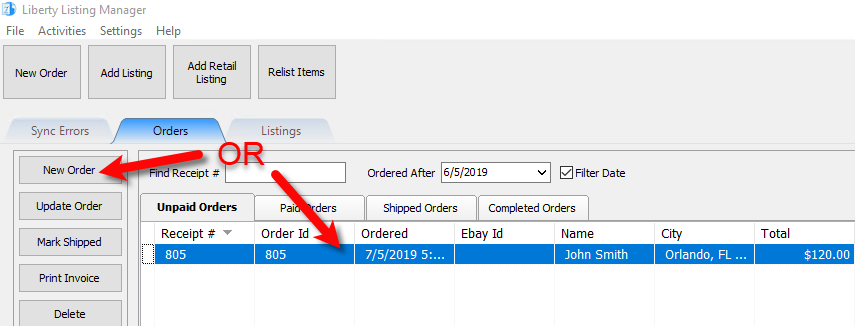Maintain Order Overview
This article details everything that is on the Maintain Order screen of an order.
●Add a new order or edit an existing order by double clicking on one from the Orders tab to see the Maintain Order screen for an order.
Maintain Order Layout
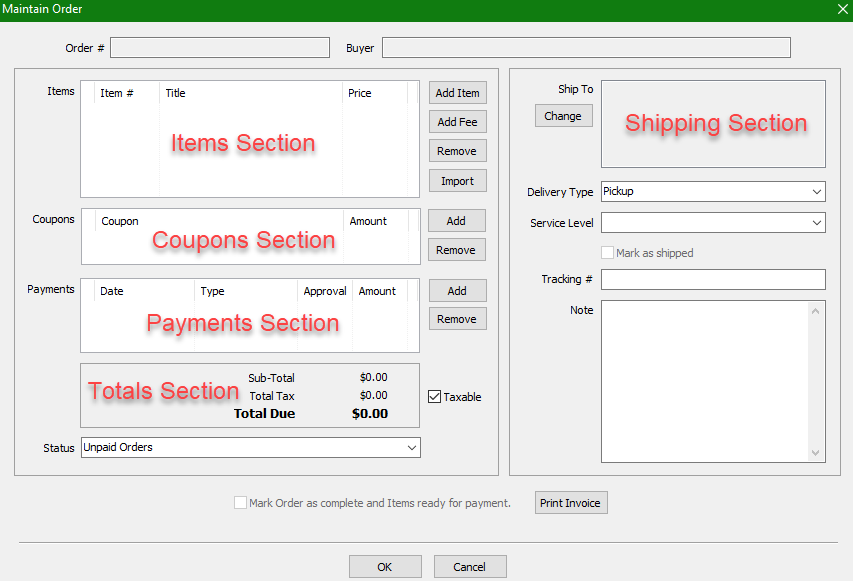
Items Section
●Add Item: Allows you to add an item to the order. When the order is completed, the item’s quantity will be reduced by one and will have a disposition of Sold Online.
1.Click the Add Item button.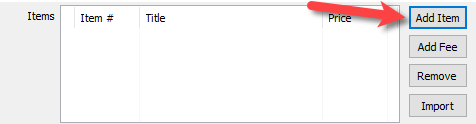
2.The Add Item dialog box will open.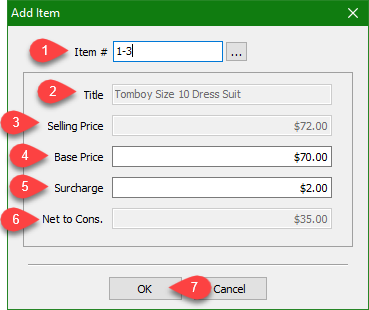
1.Item #: Input the account - item number of the item and press the Enter key or click the  button to search for the item.
button to search for the item.
2.Title: This is the title of the item you selected.
3.Selling Price: This is the Base Price plus the Surcharge.
4.Base Price: This is the price that is entered into the Price field during the item’s item entry process.
5.Surcharge: A charge that the consumer / customer pays when purchasing the item. This functions the same way that an Item Fee does in that it is profit for the store. It does not get included in the consignor split.
Note: Adding a Surcharge is a good way to pay for the overhead of marketing and maintaining your web presence.
6.Net to Cons.: This is the amount that the consignor is getting when the order is completed.
7.Press the OK button when finished.
●Add a Fee: This allows you to charge a fee that is not associated with inventory. Examples of fees include Delivery, Shipping, Gift Card, Gift Certificate and Misc. Fee. It is possible to create more Fee Types through the POS.
1.Click the Add Fee button. 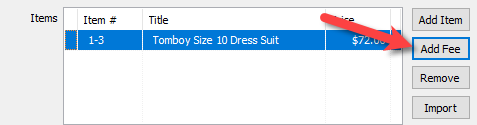
2.The Add Fee dialog box will appear. 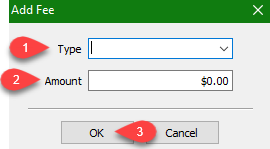
1.Type: This is the dropdown that allows you to select which fee you wish to charge.
2.Amount: This is the dollar value for the fee you wish to charge
3.Click the OK button when you are finished.
●Remove Item: Allows for the removal of items or fees added to the sale.
1.Click on the item or fee you wish to remove, then click the Remove button. 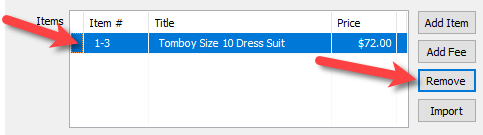
2.Click the Yes button, and the item or fee you selected will be removed. 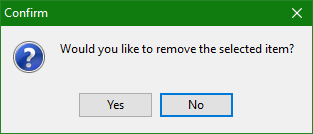
●Import: This allows you to import items from an existing order.
1.Click the Import button.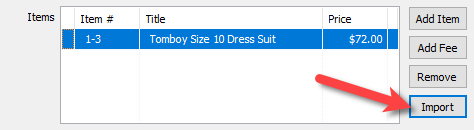
2.Select the order you wish to import then click the OK button. 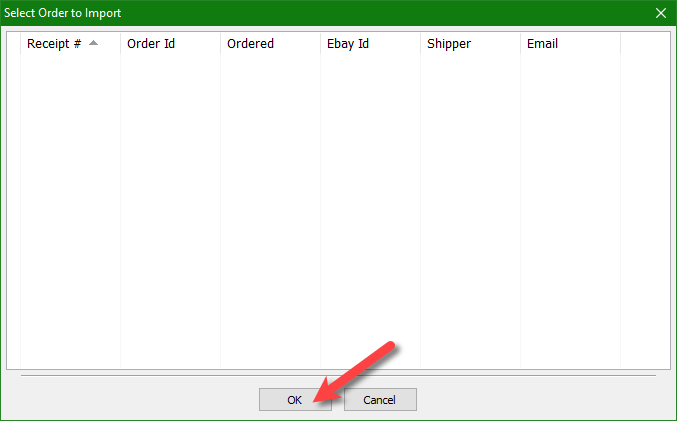
Coupons Section
●Add Coupon: Coupons are used to add a variable, flat rate or percentage rate discount. This will subtract the coupon value from the total.
1.Click the Add button. 
2.The Add Coupon dialog box will appear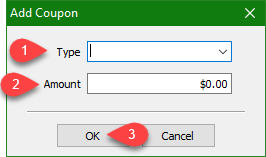
1.Dropdown the Type field and then select which coupon you want to apply.
2.If you selected a variable amount coupon, you can type in the value under the Amount field.
3.Click the OK button when finished.
●Remove Coupon: Allows for the removal of coupons added to the sale.
1.Select the coupon that was added, then click the Remove button. 
2.Click Yes, and the selected coupon will be removed. 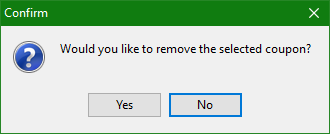
Payments Section
●Add a Payment:You can add a single payment or a combination of payments indicating how the customer paid for the order.
1.Click the Add button. 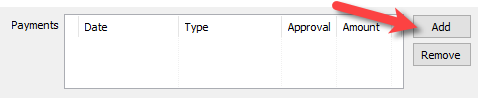
2.The Add Payment dialog box will appear. 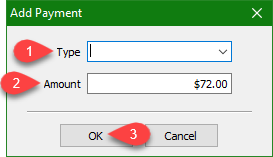
1.Dropdown the Type menu and select your first payment type you wish to add to the sale.
2.Type in the amount that you want to reflect as paid to the order.
3.Click the OK button.
Note: You can add as many payments as necessary to reflect how the order was actually paid for.
●Remove a Payment: This will allow you to remove payments from the order, depending on how it was entered in.
1.Select the payment you wish to remove from the order, then click the Remove button. 
2.Click the Yes button to remove the payment from the order. 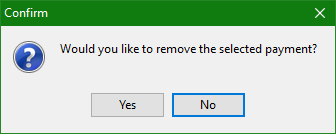
Totals Section
●The totals section reflects what makes up the dollar amounts in the order and shows what is still due. 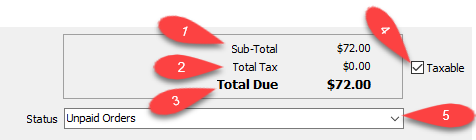
1.Sub-Total: This is the total for the order, before Tax.
2.Total Tax: This is the total tax due for the order.
3.Total Due: This is what is still due for the order before or after all the payments have been added. If all the payments have been added, the Total Due will read $0.00.
4.Taxable: This indicates whether the order is taxable or not.
5.Status: This allows you to change the status of the order. Selections include Unpaid Orders, Paid Orders, Shipped Orders or Completed Orders. Any custom statuses you have created will also appear here.
Shipping Section
●Change Shipping Information: Allows you to type in the shipping information for the person you are shipping the purchased items to.
1.Click the Change button. 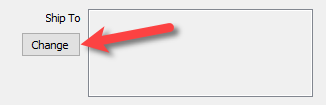
2.Click the Select… button next to the Account # field. 
●From here you can search for the account of the person purchasing the items on the order. If they are not in your account list yet, you can skip this step. 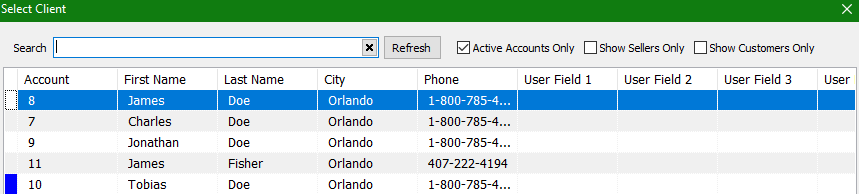
3.You will notice that the account information will automatically populate from the account you selected in the prior step. If you person did not have an account with you, simply fill in the information manually. 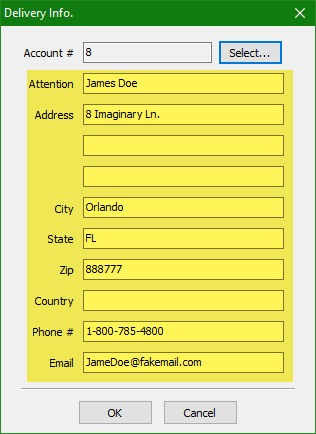
4.Click the OK button. 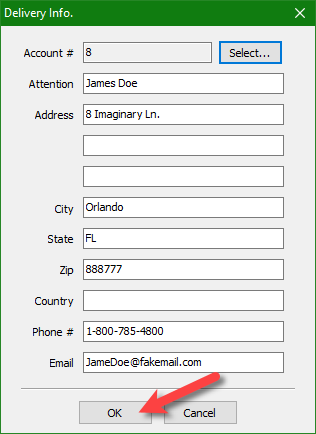
●Delivery Type: Allows you to specify which delivery method was used for the order.
●Click the dropdown arrow next to Delivery Type and then select the delivery method. 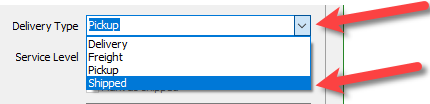
●Service Level: The service level dropdown will have shipping services populated when the Delivery Type is set to Shipped.
●Click the dropdown arrow next to Service Level to select the shipping service used with the order. 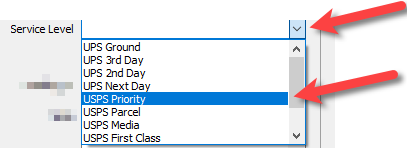
●Mark as Shipped: You can only checkmark this when a Service Level is selected. Will move the order over to the Shipped tab.
●Click on the checkmark box to Mark as shipped.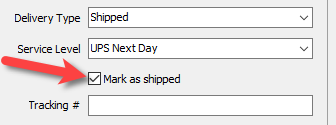
●Tracking #:Stores the tracking number for the order. If a tracking number is placed her and you are on ShopRW, the tracking number will populate for the online order.
●Allows you to type in the tracking number from whatever shipping provider you have selected, with the order is shipped. 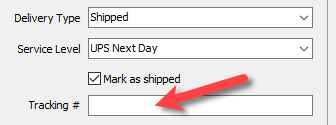
●Notes: Additional notes for the order that help explain anything outside of what is normally referenced in the order.
●Type any additional information that is important to remember for the order in the Note field. 
●Mark Order as complete and Items ready for payment: When this box is checked, that means you are wanting to complete the order. If the item is a consignment item, this will also create the payable transaction to be paid to the consignor.
●Click the checkmark box next to Mark Order as complete and Items ready for payment. 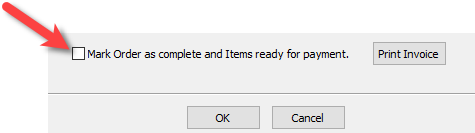
●Print Invoice: Allows you to print an 8.5 x 11 invoice of the order which can contain your store’s logo.
●Click the Print Invoice button to print out an 8.5 x 11 invoice. 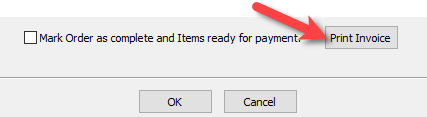
●Click OK when you are finished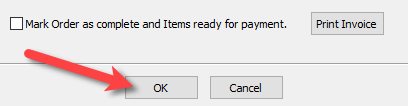
Related Topics
Removing An Item Or Fee From An Order
Removing A Coupon From An Order
Removing A Payment From An Order
Adding Or Changing The Shipping Information Of An Order
Marking An Order As Complete To make Items Ready For Payment