Adding An Item To An Order
Add a new order or edit an existing order by double clicking on one from the Orders tab to see the Maintain Order screen for an order. 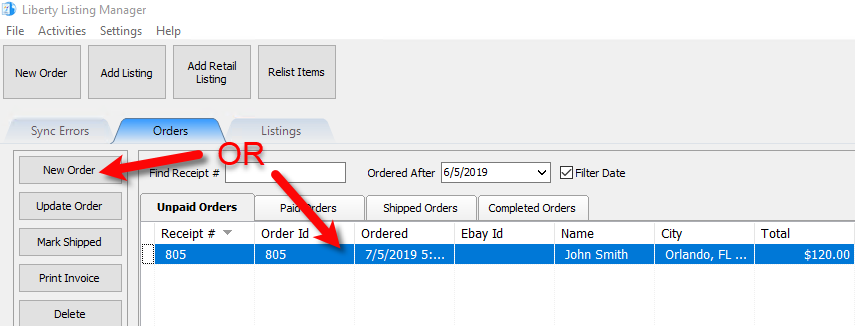
●Add Item: Allows you to add an item to the order. When the order is completed, the item’s quantity will be reduced by on and will have a disposition of Sold Online.
1.Click the Add Item button.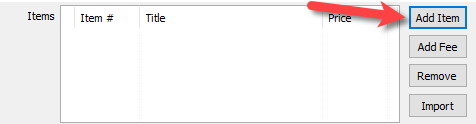
2.The Add Item dialog box will open.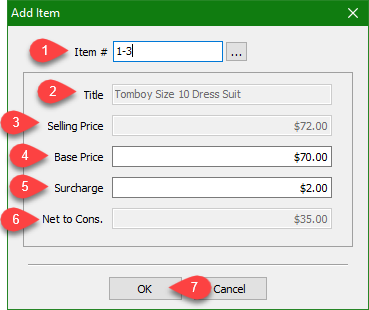
1.Item #: Input the account - item number of the item and press the Enter key or click the  button to search for the item.
button to search for the item.
2.Title: This is the title of the item you selected.
3.Selling Price: This is the Base Price plus the Surcharge.
4.Base Price: This is the price that is entered into the Price field during the item’s item entry process.
5.Surcharge: A charge that the consumer / customer pays when purchasing the item. This functions the same way that an Item Fee does in that it is profit for the store. It does not get included in the consignor split.
Note: Adding a Surcharge is a good way to pay for the overhead of marketing and maintaining your web presence.
6.Net to Cons.: This is the amount that the consignor is getting when the order is completed.
7.Press the OK button when finished.
Related Topics
Removing An Item Or Fee From An Order
Removing A Coupon From An Order
Removing A Payment From An Order
Adding Or Changing The Shipping Information Of An Order
Marking An Order As Complete To make Items Ready For Payment
