How to Install a TSC TDP-247 USB Tag Printer
--
1When installing the Printer Driver Utility, the correct drivers are placed in your RWD folder. We must now run this driver installer.
Click on the File Explorer icon located on your Taskbar.

2Open your C:\ drive by double-clicking on it.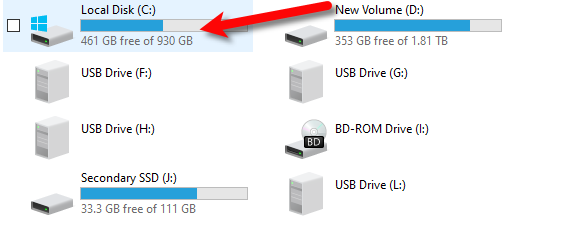
3Open the RWD folder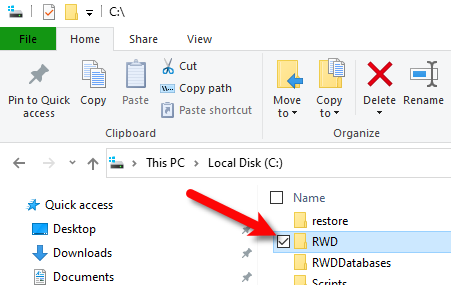
4Open the PrinterDrivers folder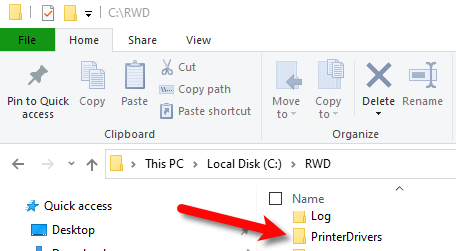
5Open the Drivers Folder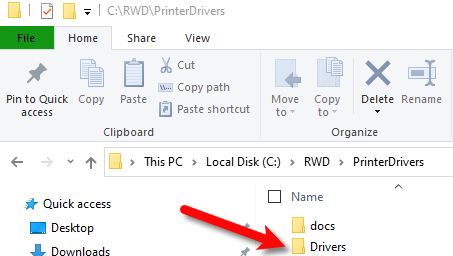
6Open the TSC folder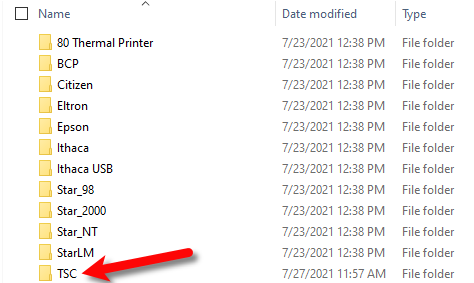
7Open the Nice Driver Folder.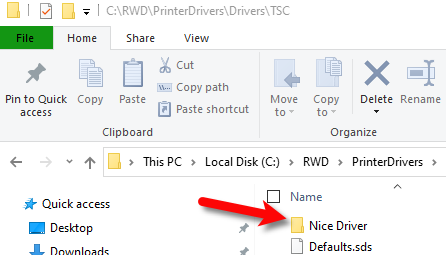
8Double-click on the LatestNiceDriver.exe to run the installer. 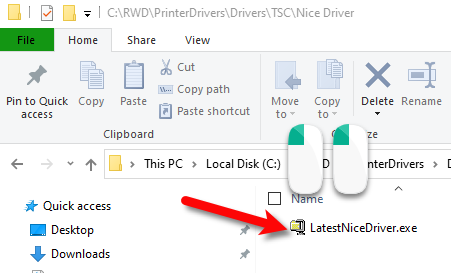
Alternatively, you can download and run the driver installer using the following link:
https://support-resaleworld-com.s3.amazonaws.com/Fixes/Hardware/Driver/TSC/LatestNiceDriver/LatestNiceDriver.exe
9Uncheck “When done unzipping open: PRNINST” and then click Unzip.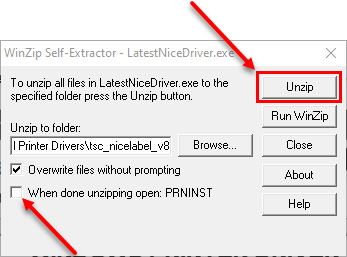
10Click OK when the files have been unzipped.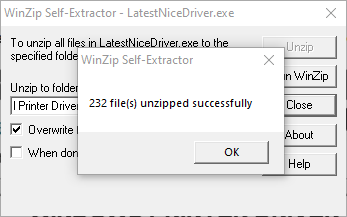
11Click the Start menu and then start typing Devices and printer, press the Enter key on your keyboard.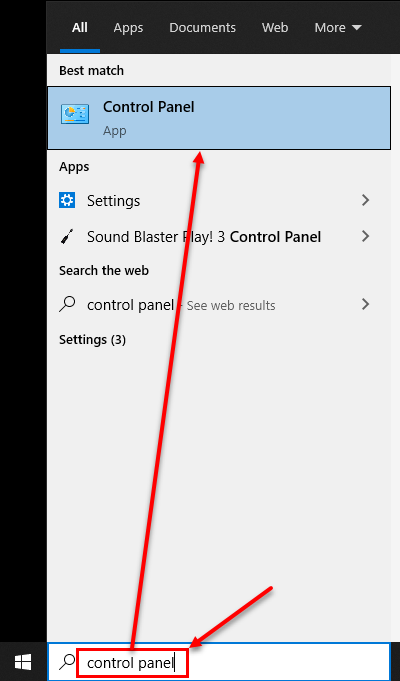
12In Control Panel, click on Devices and Printers.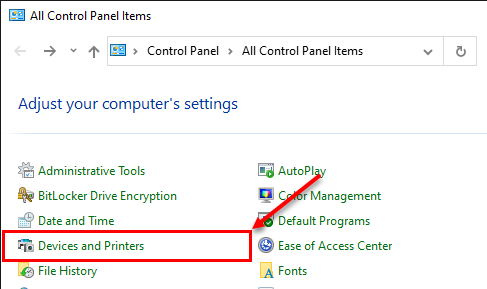
13Click the Add a printer option at the top left corner of the Devices and Printers window.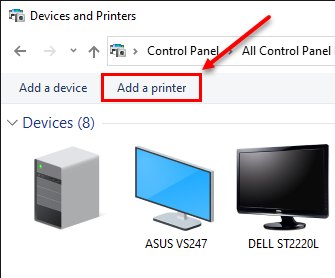
14Click “The printer that I want isn't listed” link at the bottom.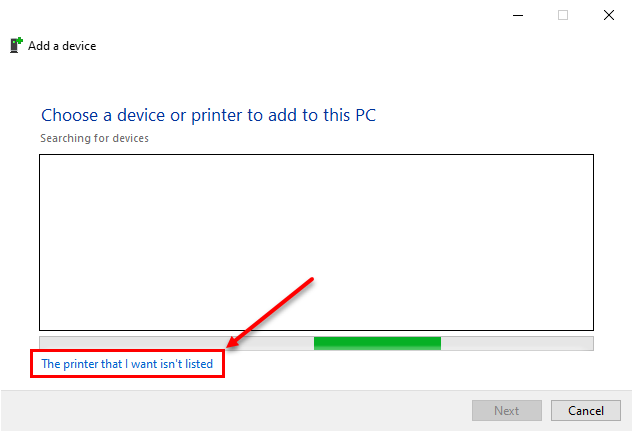
15Select the Add a local printer or network printer with manual settings option, then click Next.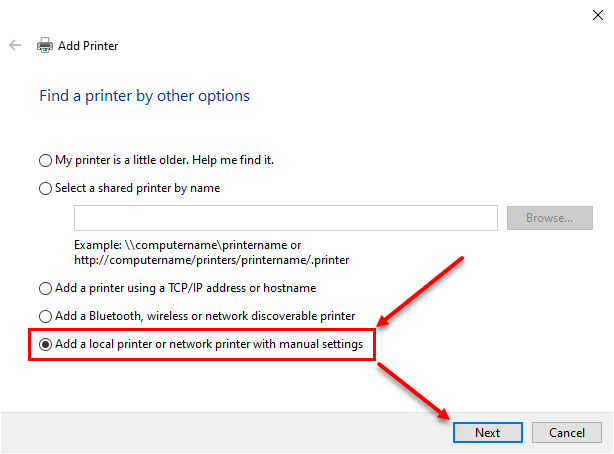
16Select Use an existing port, then click the drop down menu and select the VUSB port that is associated with the printer. Usually it is the last numbered port if you just plugged the printer in before any other printers.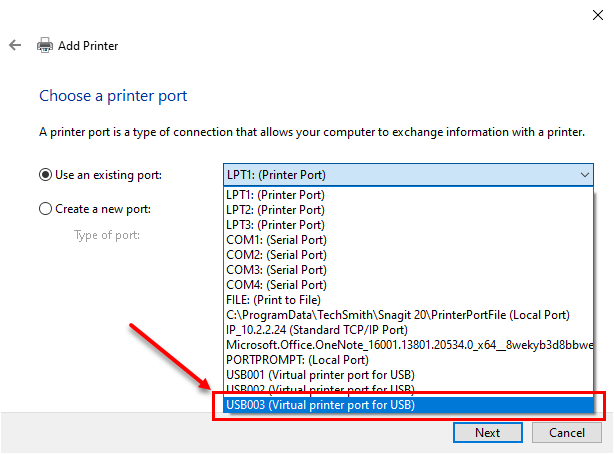
17Click the Next button.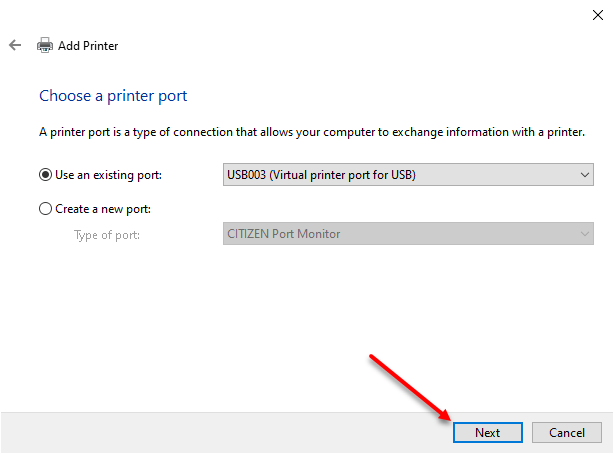
18Click the Have Disk button.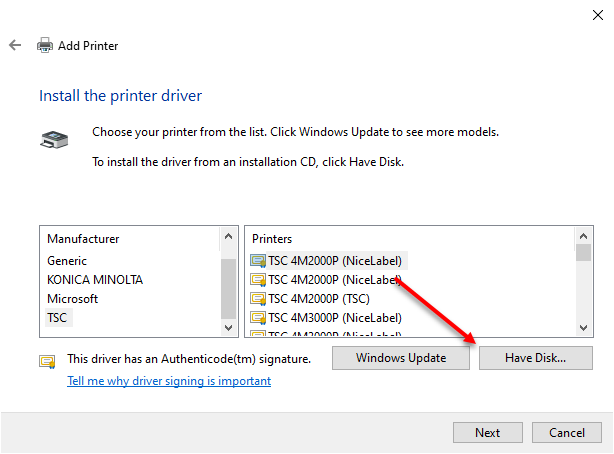
19Click the Browse button.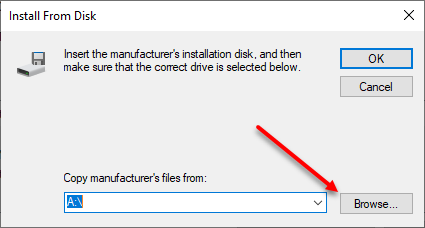
20Navigate to the C:\NiceLabel Printer Drivers\tsc_nicelabel_v8 directory and then click and select the TSC_NiceLabel.inf file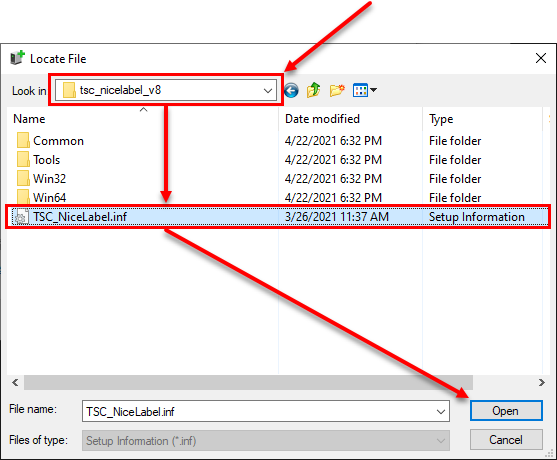
21Click the OK button.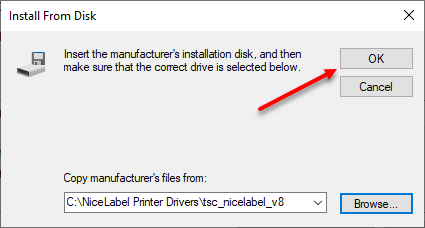
22Select the appropriate TSC tag printer model from the list. Click the Next button.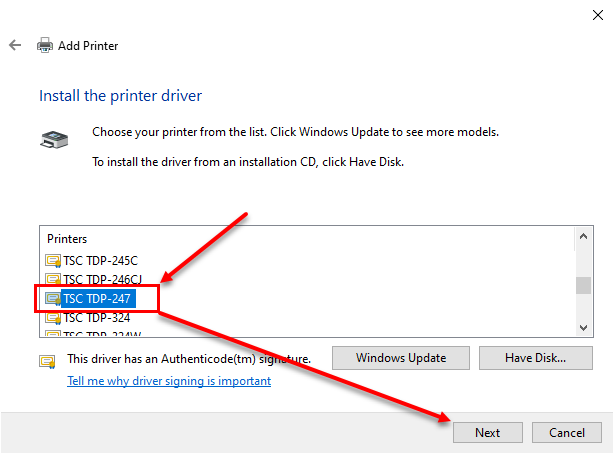
23If prompted, select Replace the current driver and then click the Next button. Otherwise skip this step as it is not applicable.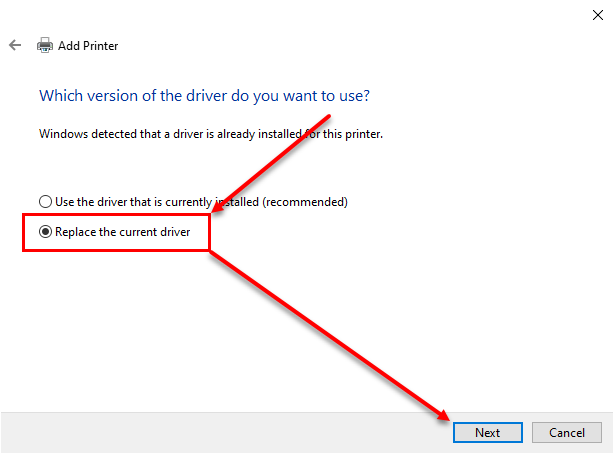
24It is a good idea to give the printer a unique name. The example used here is “T1 TSC TDP-247”, which stands for Terminal One and the brand and model of the tag printer. Type the name you wish to use and then click the Next button.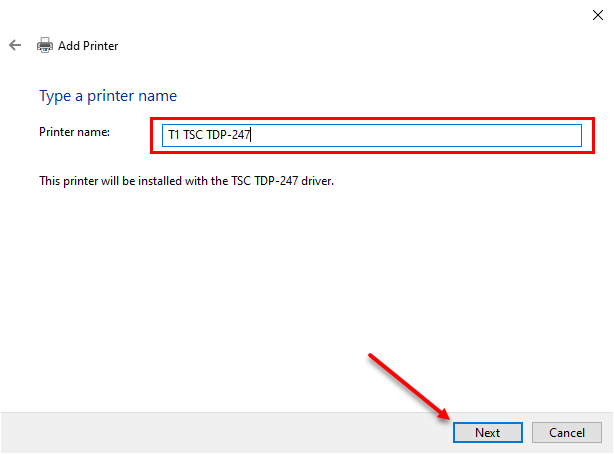
25Select whether or not you wish to share the printer, by default we will select Do not share this printer and then click the Next button.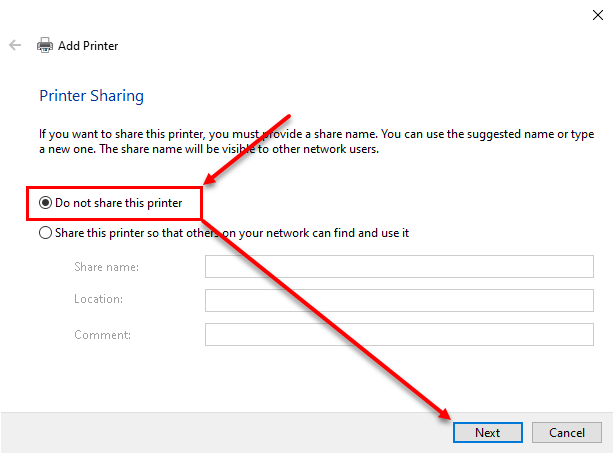
26Make sure Set as the default printer is unchecked. You can print a test page from here if you wish. Click the Finish button.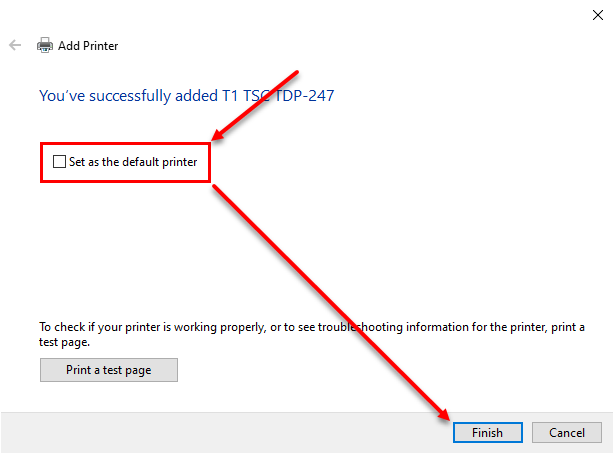
27Open the Liberty 5 Inventory Module. Click on Setup, then Options.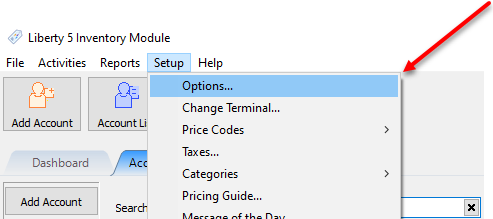
28Click on the Selected Tag Styles menu option.
Select the appropriate tag styles for your tag printer, depending on the type of tags you are printing from.
Click the OK button when finished.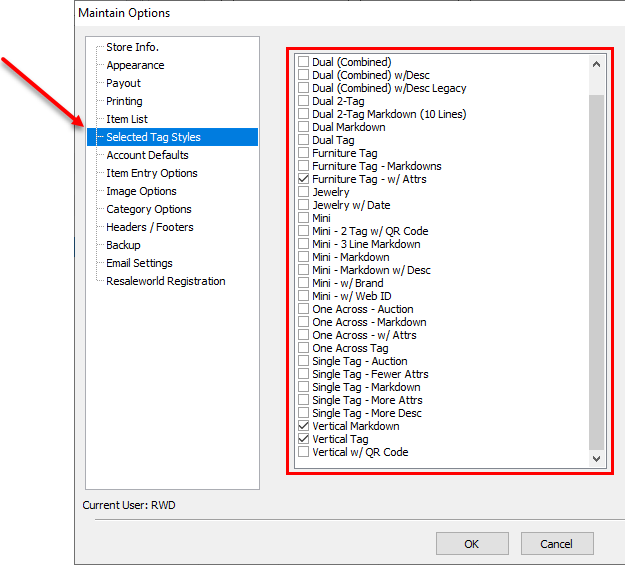
29Drop down the tag printer menu and select the appropriate tag printer you just installed. Click on Apply and then OK.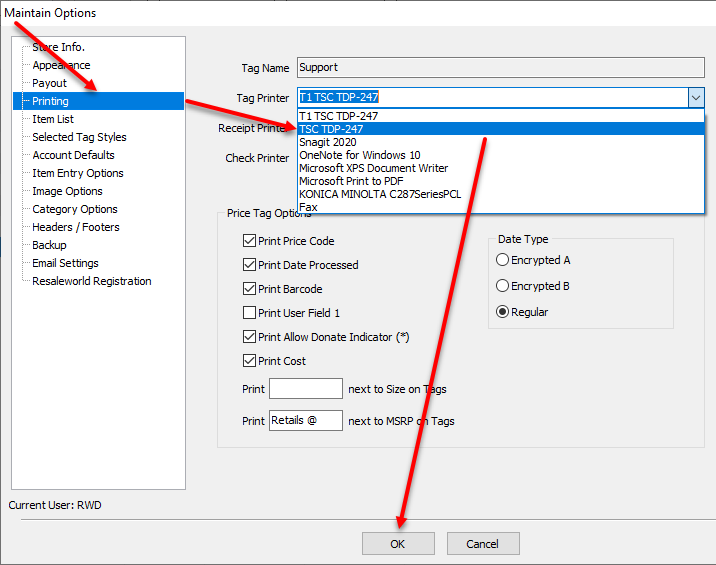
You must now print a tag to confirm everything is working properly.
Related Topics
Troubleshooting the TSC TDP-247/TDP-245 Plus Tag Printer
How To Recalibrate a TSC Tag Printer
