Setup of Multiple Locations With Same Tax Rate For Items, Different Rates Based On Location
This is a Basic Guide for a store that will have a Setup of Multiple Locations With the Same Rate For Items, and Different Rates Based On Location. This guide is assuming you only have 2 locations. Stores with more then two will need to take this in consideration when viewing the guide.
Note: This is a guide and not intended to be the way taxes “Have” to be set up.
The following is a basic suggested model and instructions on how to set up.
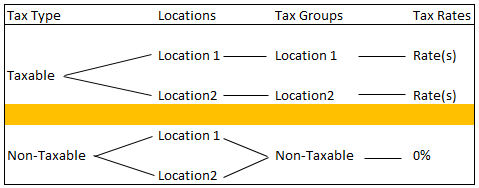
Note: The names used for the Tax Types, Locations, Tax Groups, and the amounts set in the Tax Rates, are all for demonstration purposes only. Feel free to use whatever names and rates applicable for your location.
Create Tax Groups
1.Create three Tax Groups. One for each Location and one for Non-Taxable sales.
2.Create two Locations.
Note: Check Out Setting Up Tax Codes, Tax Groups, and Tax Rates and Tax Types and Location/Tax Group Association for details on setting up tax codes.
3.For the Location 1 enter in the appropriate Tax Rate.
4.For the Location 2 enter in the appropriate Tax Rate.
5.For the Non-Taxable Group enter in a rate of 0%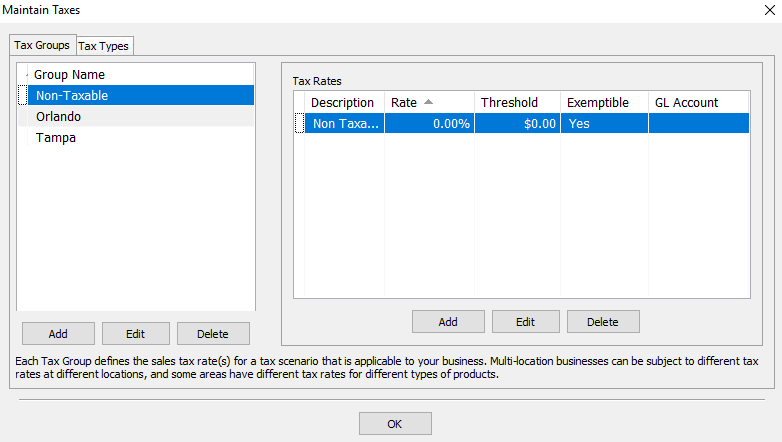
Create Tax Types And Apply The Location/Tax Group Associations
1.Click on the Tax Type tab, click on Add and add two new Tax Types. One for Taxable items and one for Non-Taxable items.
2.For the Taxable Tax Type, set each location to have the Tax Group Association of the Taxable group.
3.For the Non-Taxable Tax Type, set each location to have the Tax Group Association of the Non-Taxable group.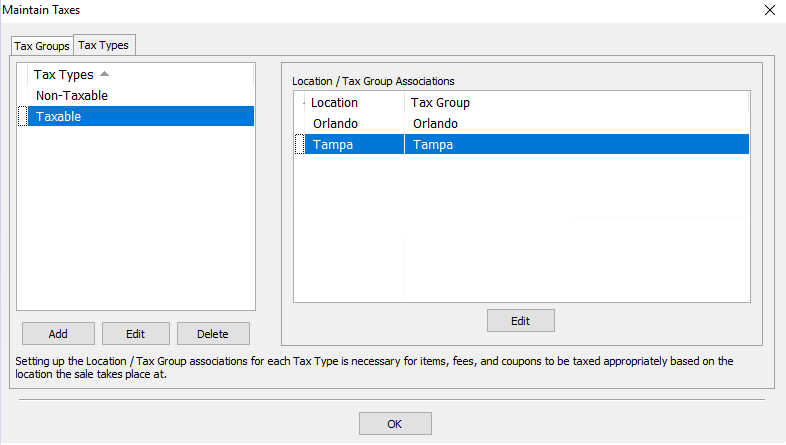
Related Topics
Setting Up Tax Codes, Tax Groups, and Tax Rates
Set Up Product Lines
The Category Editor
Tax Types and Location/Tax Group Association
Setup Of A Single Location With Single Rate On All Items
Setup Of A Single Location With Different Rate And Tax Types
Setup Of Multiple Locations And Single Rate For Each Location
Setup of Multiple Locations With Different Rates Based on Items and Locations
