Item Entry Options
To Set Up General Item Entry Options:
Use this procedure to set up preferences for Item Entry.
1.In the menu bar go to Setup > Options > Item Entry Options.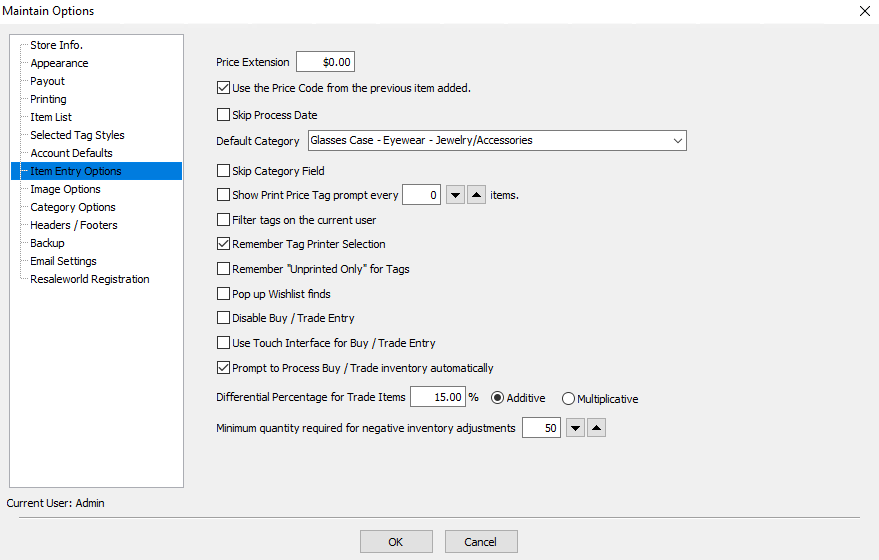
2.Make changes to the default fields as desired.
3.When finished click the OK button when done.
Item Entry Field Definitions
●Price Extension : Price Extension is the two digits appearing to the right of the decimal in a price (the cents component of price). When adding an item, if you wish to list a price of $12.00, it is only necessary to press 12 <enter>, and the cents are automatically filled in. To change from the system default of .00 for cents to another Price Extension, e.g. .99, enter the cents in this field. All items in this example will be priced with 99 cents, e.g. 12.99, 28.99, etc.
●Use The Price Code From The Previous Item Added : When adding items, the Price Code entered automatically by Liberty is based on the Price Code default, set above. Check this box if you wish to carry forward a changed Price Code as you add items.
●Skip Process Start : By default the Process Date is the same as the Entered Date. By checking off Skip Process Date during item entry when using the Tab key the Process Start Date field will be skipped.
●Default Category : If the same Category is frequently selected when entering items, entering it here as a default will help save time.
●Skip Category Field : By checking off Skip Category Field during item entry when using the Tab key the category field will be skipped.
●Show Print Price Tag Prompt : Normally the procedure of printing price tags is initiated by selecting the Print Tags button at whatever point in time the user deems appropriate. If instead you wish to be prompted after every XX items are entered, select this check box and specify the number of items in the Every __ Items field.
●Filter Tags on the Current User : Activating this option causes price tags to be printed only for items entered by the user currently logged in. This can be useful when multiple users, on separate workstations on a network, are all entering items in the same account.
For example, User 1 might add items 1, 3, 6, 7, 9 and 13, User 2 items 2, 4 and 12, and User 3 items 5, 8, 10, and 11. If this option were not activated, each user would have to run the Print Price Tags routine multiple times to print tags just for the items he or she entered.
With this option activated, when a user prints tags, price tags will be printed only for items entered by that user. Using the example above, when User 1 selects to Print Tags and prints their tags, only items 1, 3, 6, 7, 9 and 13 will have tags printed.
●Remember Tag Printer Selection : When this option is selected Liberty when continue to use the printer selected rather than the printer selected in Setup>Options>Printing.
●Remember “Unprinted Only” for Tags : With this option selected when in the Print Tags window the box for Unprinted Only will be checked off for all users.
●Pop up Wishlist Finds : With this option selected during item entry if the item being entered matches a Wish List request a pop up window will be displayed with the account information of the customer seeking the same type of item.
●Disable Buy/Trade Entry : With this option selected the Add Trade Items and Process Trades buttons will be removed when in accounts.
●Use Touch Interface For Buy Trade Entry : This will change the screen from the default Item Entry mode to a Touch Screen Item Entry mode. See Trade Item Entry Process for more details.
●Prompt to Process Buy/Trade Inventory Automatically : Checking this will prompt you to process the trade immediately after trying to close out of the trade item entry process.
●Differential Percentage For Trade Items : This will provide a bonus in store credit to the consignor when selecting to receive payment in the form of store credit over cash.
○Additive : Set this option when using the Trade Purchase Method will change the trade value and will give more in Store Credit based off the Original Price.
Example: A customer brings in an item you wish to sell for $100, and the split is normally 70/30 and if they take trade they get a 10% bonus in store credit. The customer will get 30% in cash, of the Original Value, which is $30.00. If the customer takes the trade, they will get 40% in Store Credit of the Original Value (30% + the 10% Bonus = 40%) and the customer would get $40.00.
○Multiplicative : Set this option when using the Trade Purchase Method will change the trade value and will give more in Store Credit based off the Cash Trade Price.
Example: A customer brings in an item you wish to sell for $100, and the split is normally 70/30 and if they take trade they get a 10% bonus in store credit. The customer will get 30% in cash, of the Original Value, which is $30.00. If the customer takes the trade, they will get 10% more in Store Credit of the Cash Value (30$+ the (10% of 30$ =3)) and the customer would get $33.00.
●Minimum Quantity Required For Negative Inventory Adjustments : This is the minimum item quantity needed to be able to manually adjust the quantity.
Example: By default the threshold is set to 50. In order for me to be able to right click the item and change the quantity (Maybe because too many were added), the total quantity to be able to make that change would have to be at least 50.
