Configuring The Consignor Center Details Area
1.Open the Liberty REACT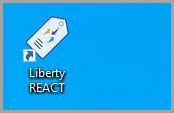
2.Click on Setup then Liberty API Setup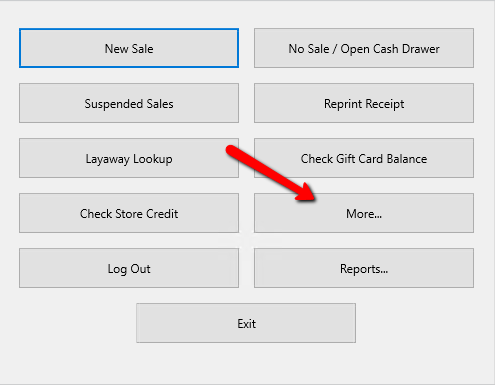
3.Click on the Details menu option to the left.
We can change whether we want to Enable Item Details along with any relevant options in this area. 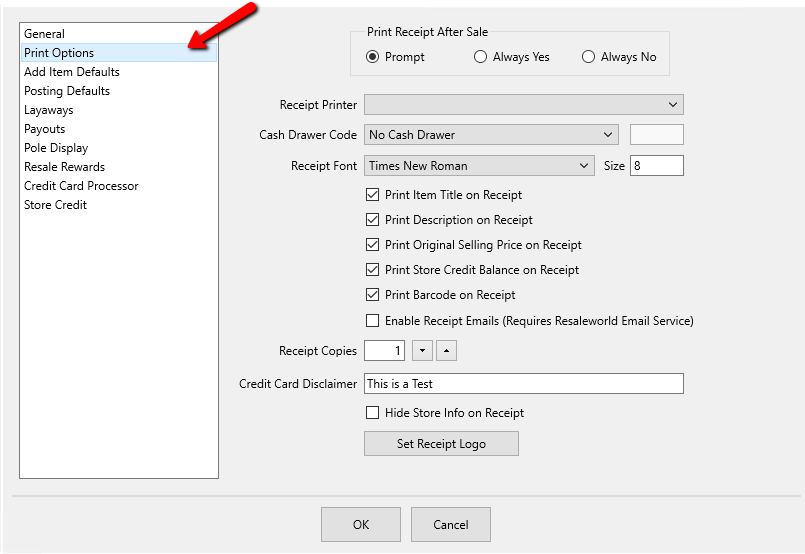
Consignor Center view of Item Details
Info: You can sort any of the columns by clicking on them. You can also type a search term within the filter box to look for specific items.
Desktop View: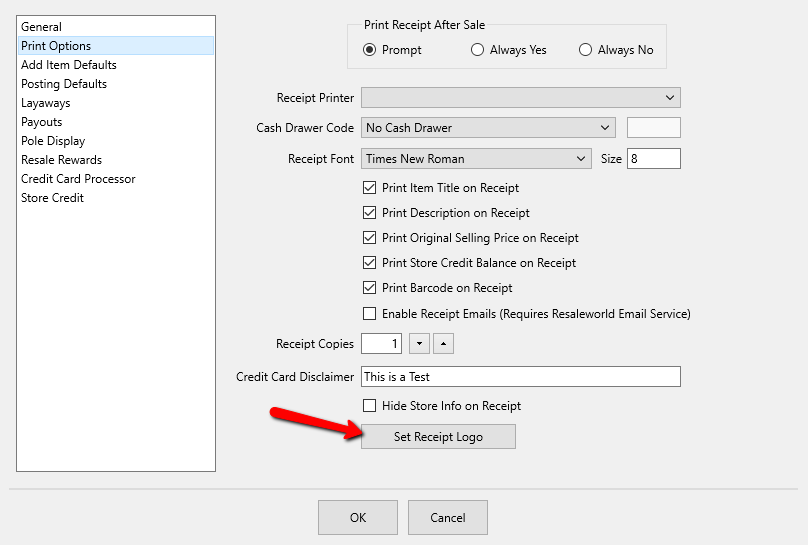
Mobile View
Info: You can sort any of the columns taping on the dropdown before the up arrow. You can also type a search term within the filter box to look for specific items.
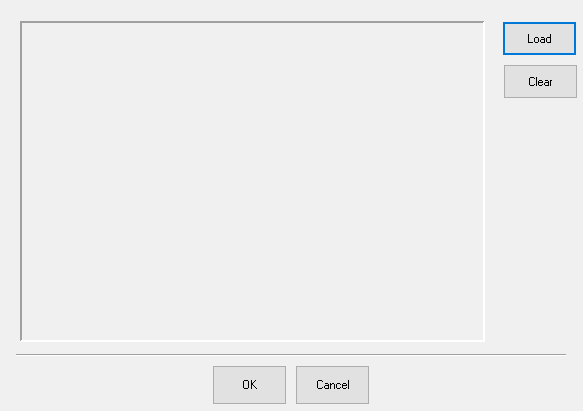
You can click or tap the circular info icon to get current markdown price. 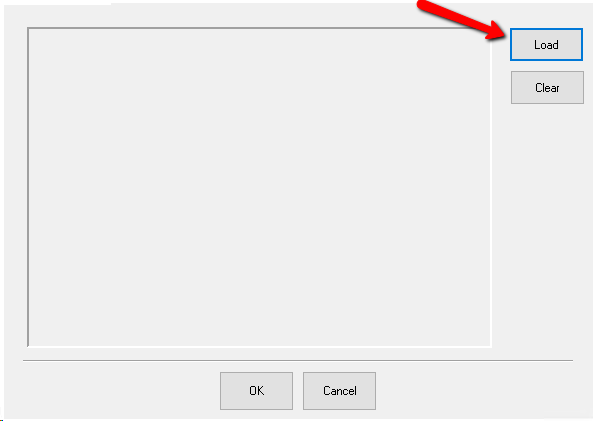
1.We can change whether we want to Enable Buy/Trade Details.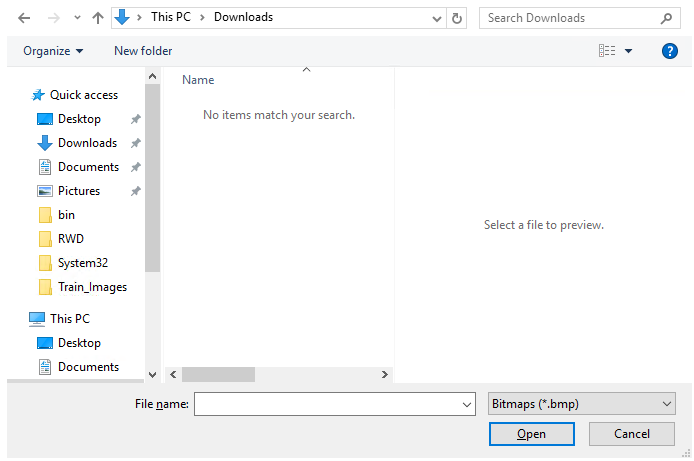
Desktop View
Info: Images do not show for Buy/Trades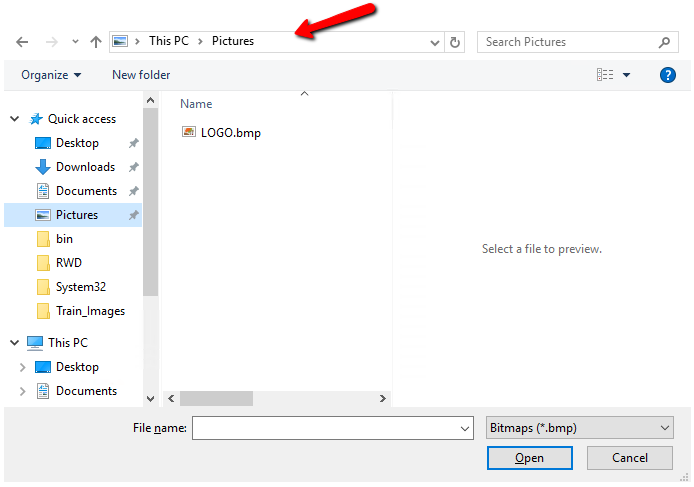
Mobile View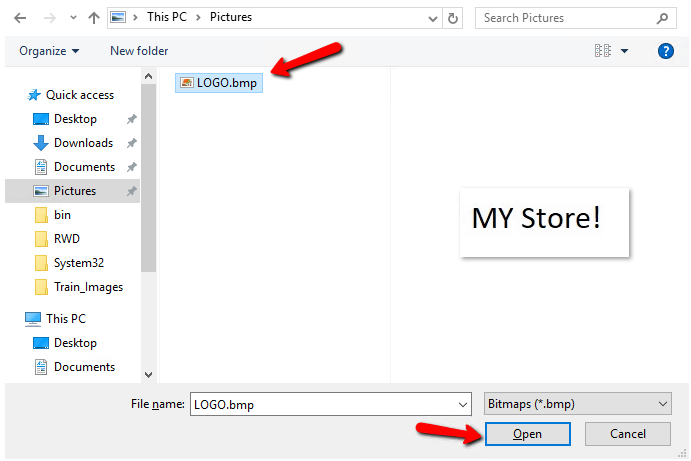
2.We can change whether we want to Enable Transaction Details along with other options available in this area.
Note: Unchecking the Include Paid Transactions box will remove transactions that have already been paid out. This option is useful if you only want to show unpaid transactions. Checkmarking Include Paid Transactions will show a toggle switch that allows your consignor to Hide Paid Transactions.
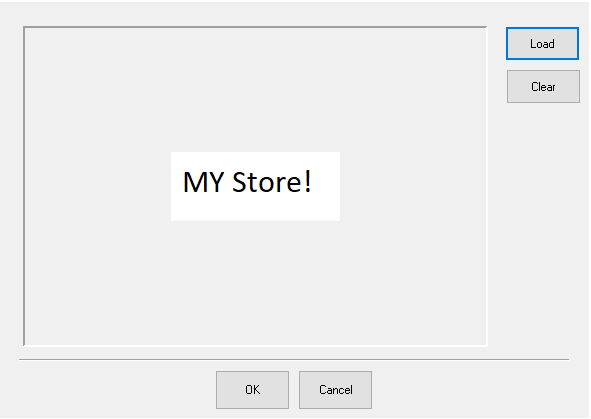
Desktop View
Info: You can change the sorting of information by clicking on the column you want to sort by. Clicking on the column more than once will also change the sort direction. The Hide Paid Transactions toggle switch only appears if Include Paid Transactions is checkmarked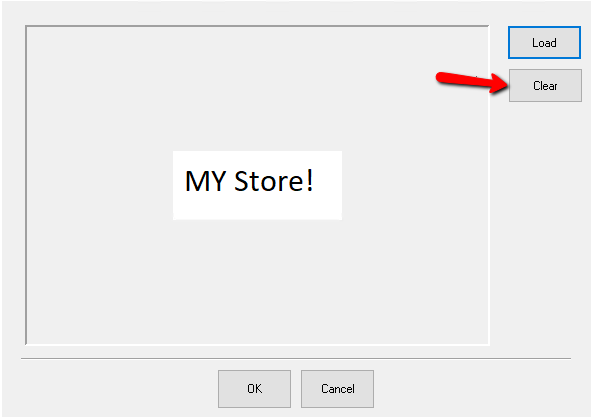
Mobile View
Info: You can sort by different options by selecting the dropdown next to the sort direction arrow. The Hide Paid Transactions toggle switch only appears if Include Paid Transactions is checkmarked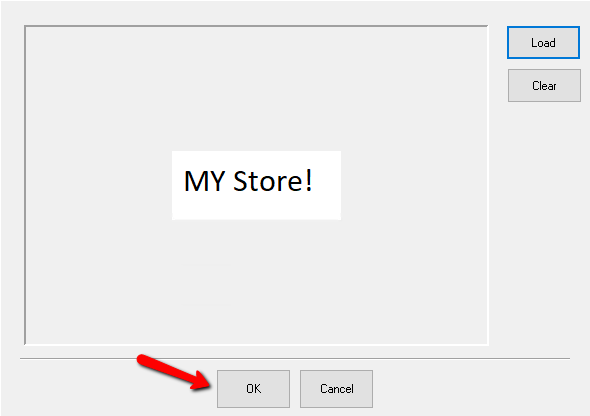
3.We can change whether we want to Enable Payout History along with other options available in this area.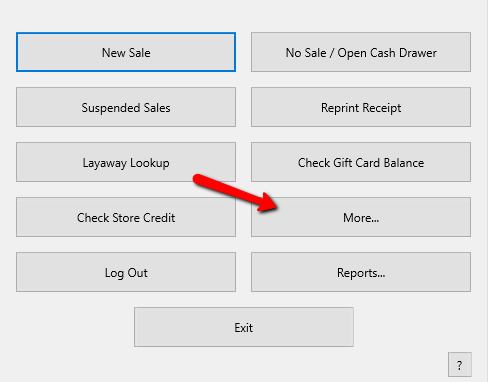
Desktop View
Info: You can change the sorting of information by clicking on the column you want to sort by. Clicking on the column more than once will also change the sort direction. If show Transaction Details is enabled, you can click on the individual payout to view the individual transactions that make up the payout. 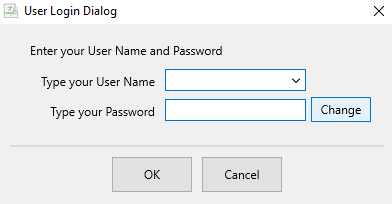
Desktop View Payout Transactions Detail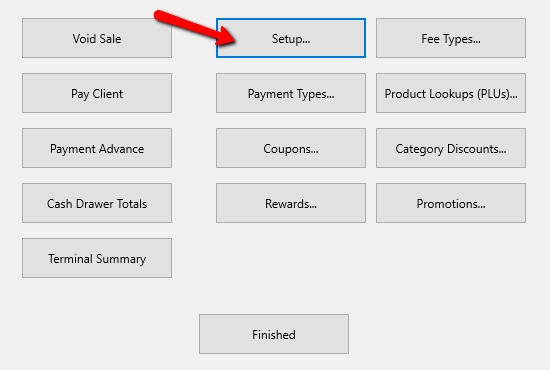
Mobile View
Info: You can sort by different options by selecting the dropdown next to the sort direction arrow. If show Transaction Details is enabled, you can tap on the individual payout to view the individual transactions that make up the payout. 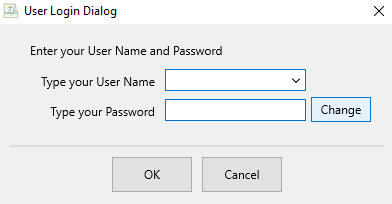
Mobile View Payout Transactions Detail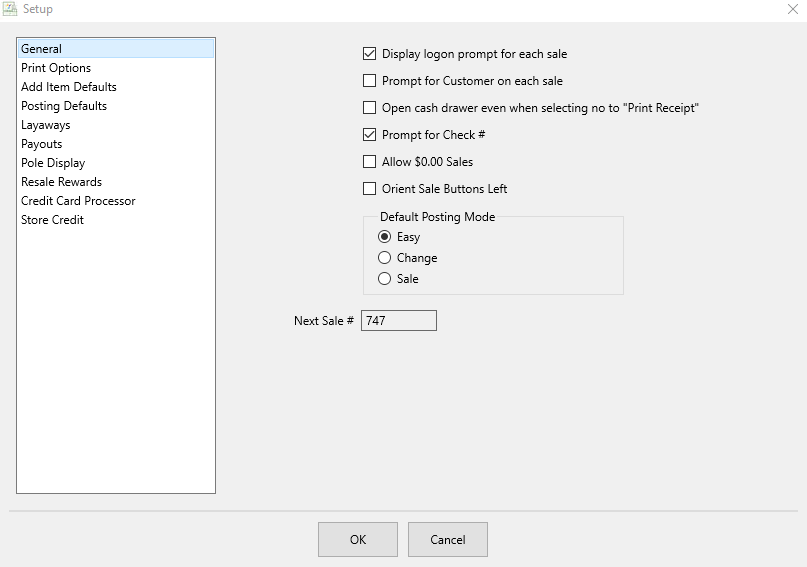
4.We can change whether we want to Enable Purchase History.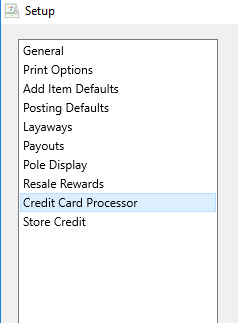
Desktop View
Info: You can change the sorting of information by clicking on the column you want to sort by. Clicking on the column more than once will also change the sort direction. You can also click on any receipt number to view a PDF of the actual receipt.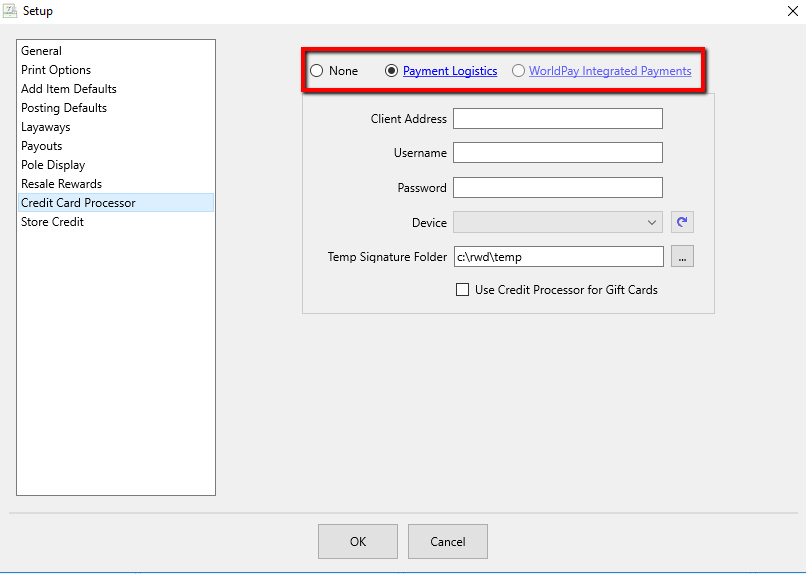
Mobile View
Info: You can sort by different options by selecting the dropdown next to the sort direction arrow. You can also tap on any receipt number to view a PDF of the actual receipt.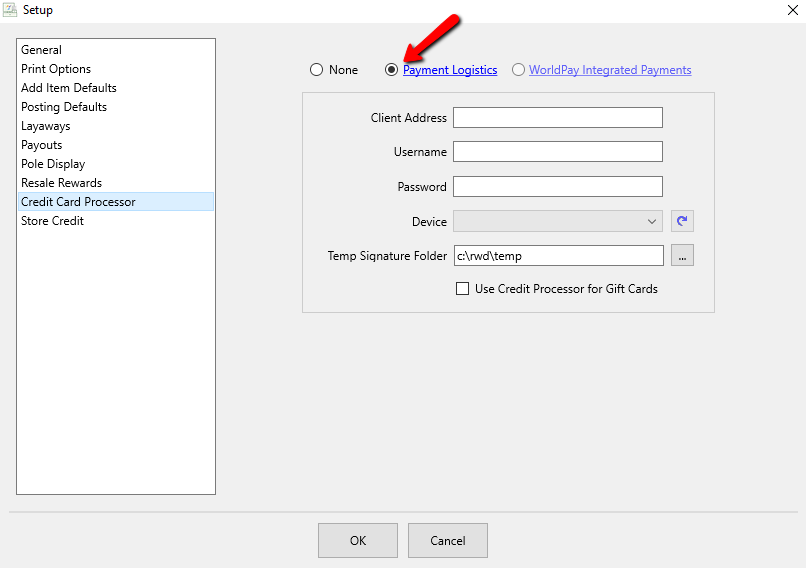
Desktop and Mobile View of Receipt PDF
Info: If you have a receipt logo loaded into your Point of Sale, it will also be included in the PDF version of the receipt on consignor center.
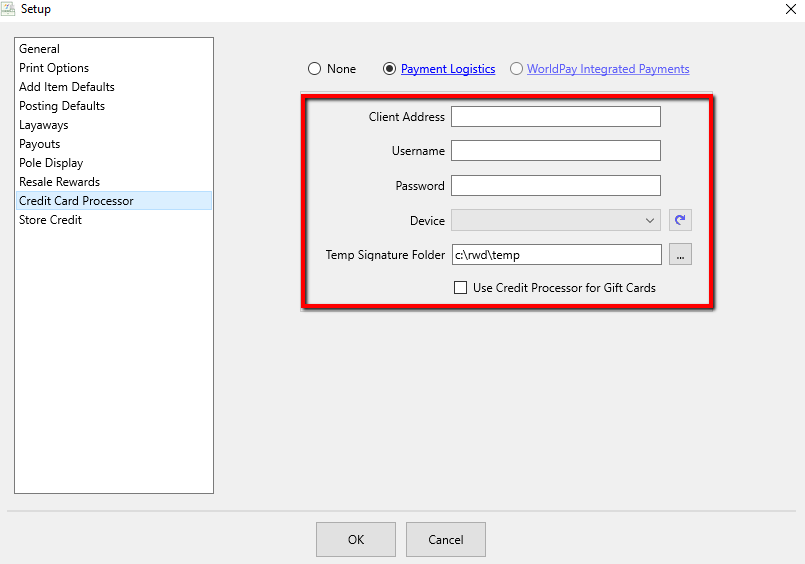
We can now look at how to sign-in for the first time as a consignor on the Consignor Center website:
Consignor Center First Time Login Instructions
