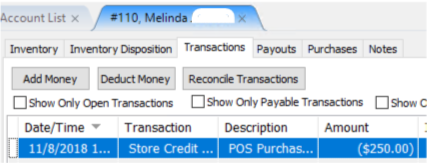Post A Sale Using Store Credit
If a client is owed money and wishes to make a purchase in your store, Store Credit can be used as the payment type. Using store credit as the payment type reduces the amount owed to the client by the amount of the sale. A record of the transaction is stored in the client's Transaction History. Use the procedure below to post a sale to an account holder's account balance.
Note: You can allow a client to use a greater amount for store credit than what is actually owed (this option can be chosen when setting up POS). This is recorded in the client’s Transaction History and their balance will become negative
How To Post A Sale For A Consignor Using Store Credit
1.From the POS Hub select the New Sale button.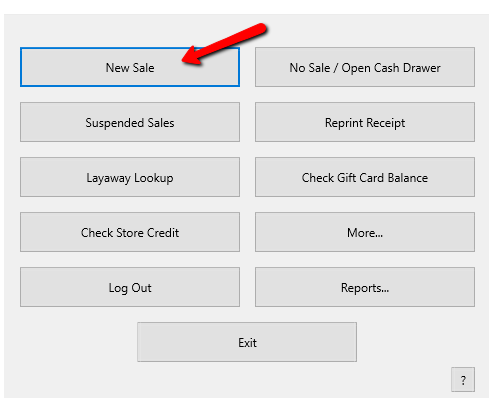
2.Login if prompted.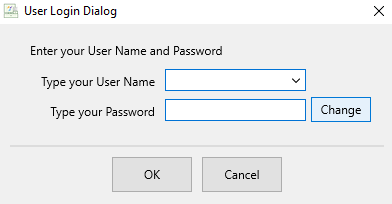
Select the customer who is making the purchase.
3.Select the Customer button.
4.Select the customer from the list, then select the OK button.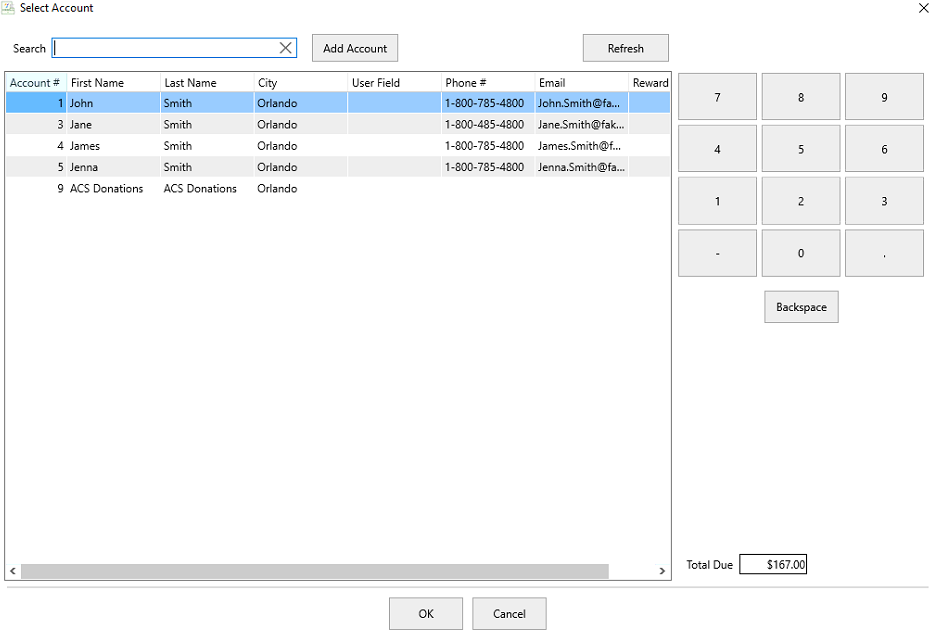
Note: If this is a new customer, select the Add Account button to create the account. See Add An Account Through The POS.
You will see the selected account in the POS.
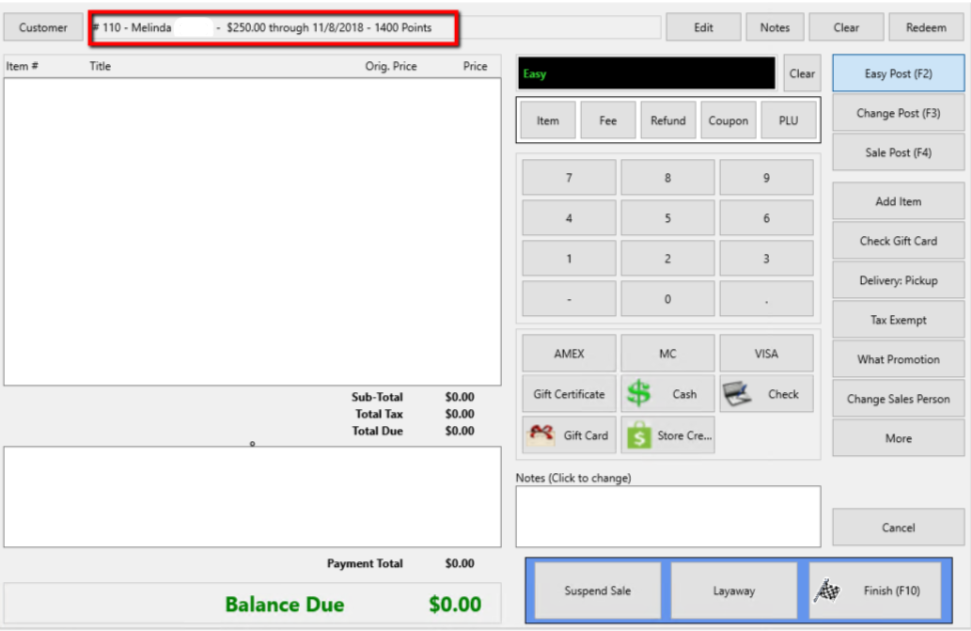
5.Select your posting mode. For more information on posting modes, see Sell Items For Regular Price, Sell An Item At A Percentage Discount, and Changing The Selling Price Of An Item.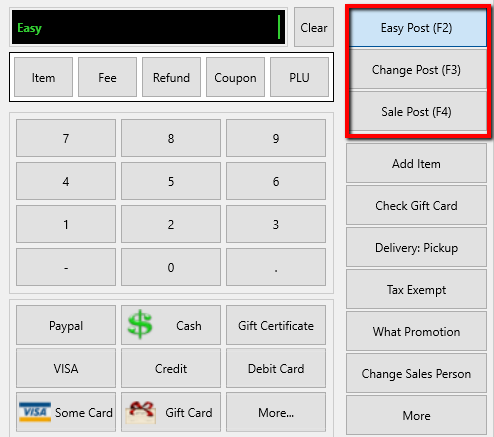
The posting mode you are in will be displayed in the black entry field.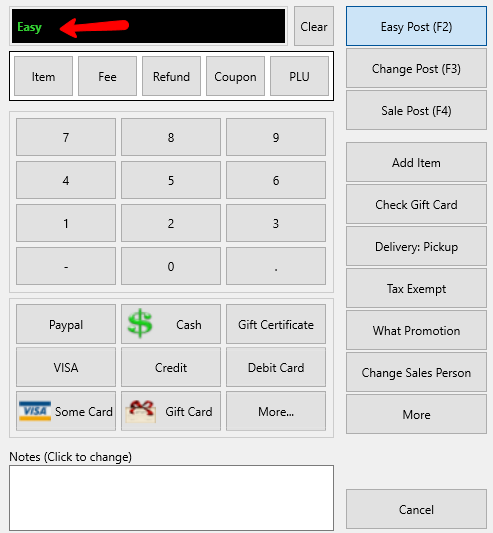
6.Scan or type in your items using the Account-Item Number format.
Example: for item 19 on account 1 type in 1-19.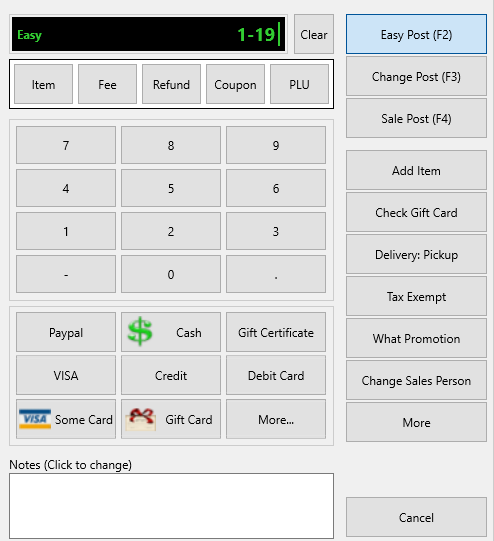
7.Enter the amount of Store Credit being used, then select the Store Credit button.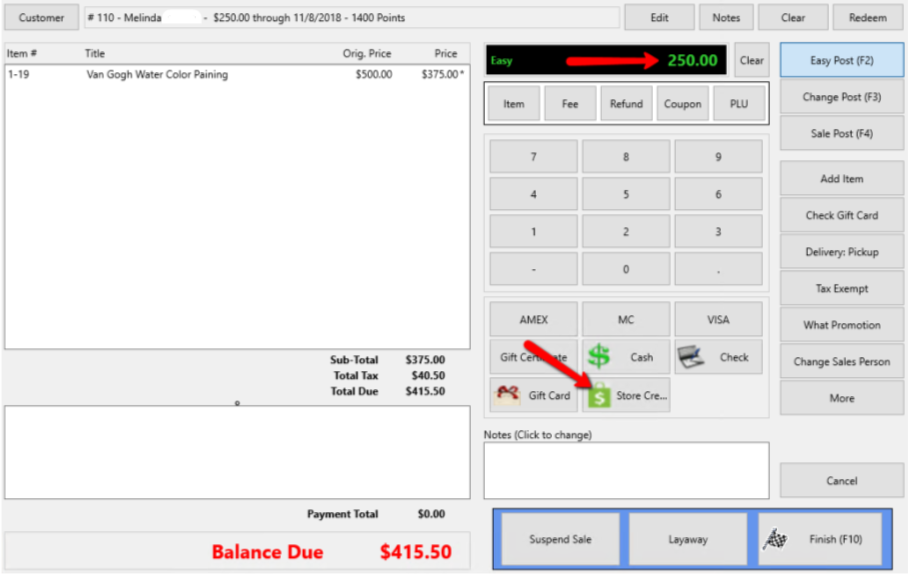
The amount will be applied to the sale.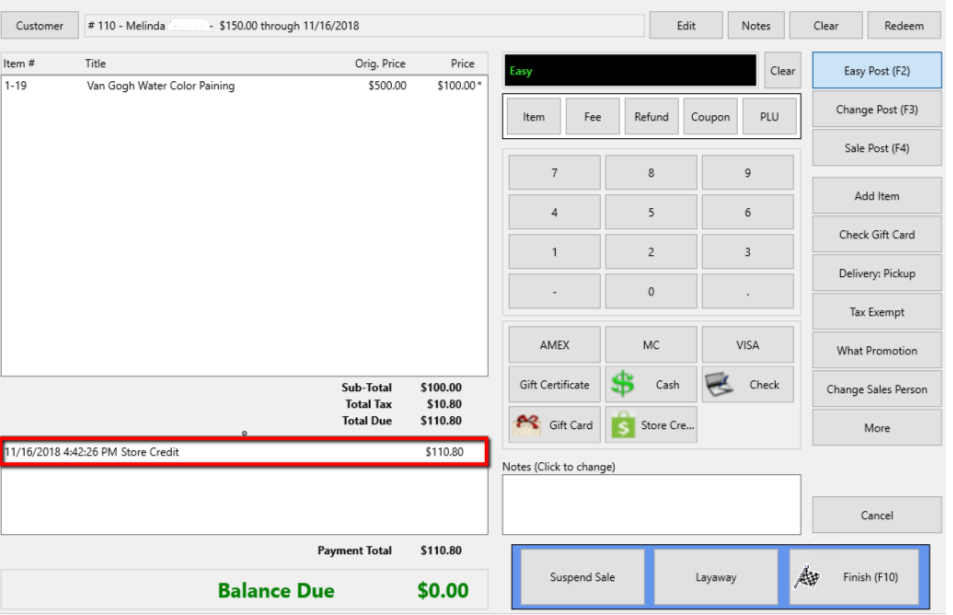
Use additional Payment Methods if necessary.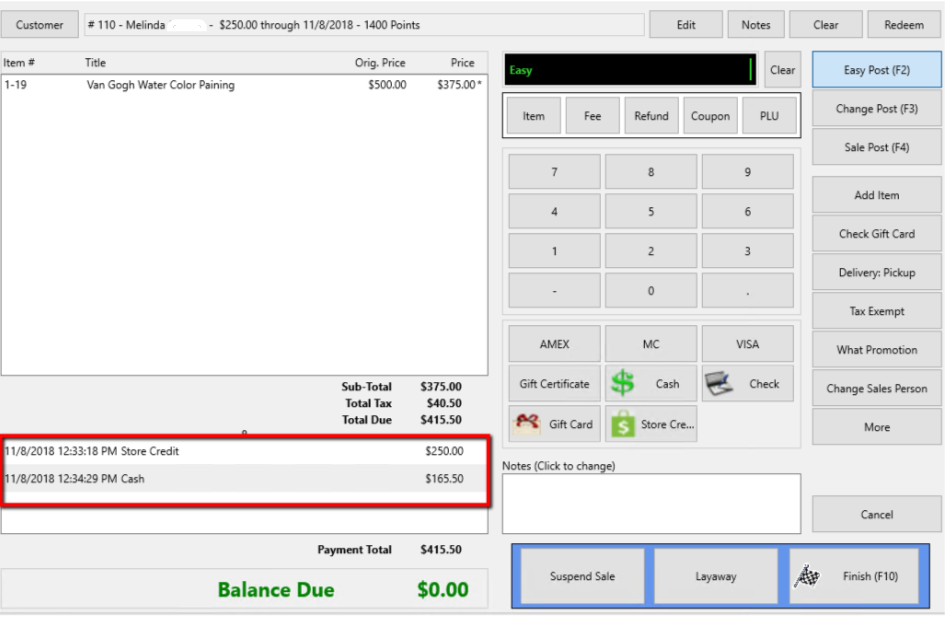
8.Press on the Finish button to complete the sale.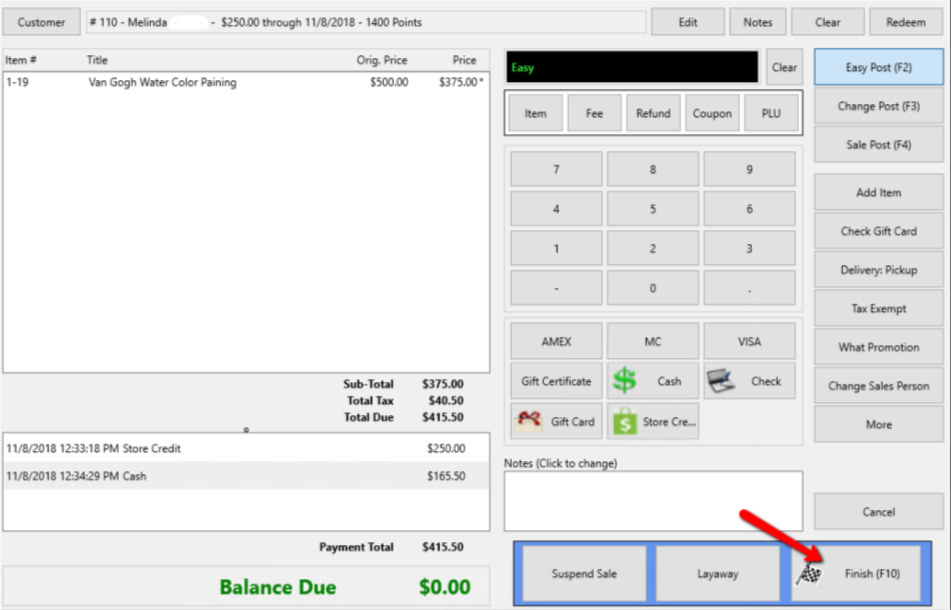
9.Press the Print Receipt button to print a receipt.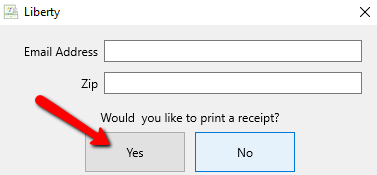
The transaction will appear in the account holder's Transaction History display.