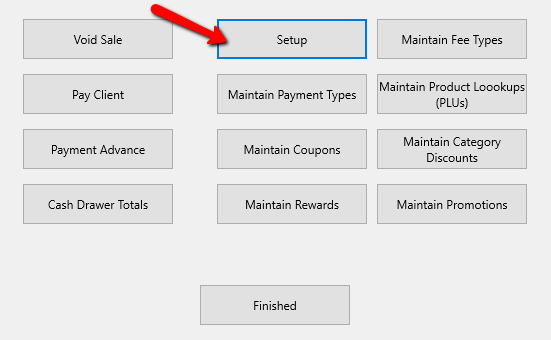Using The AI Pricing Tool
1.Click on the Account List button, then type the account name or number in the Search field.
Click on the Account and then click on the Add Inventory button.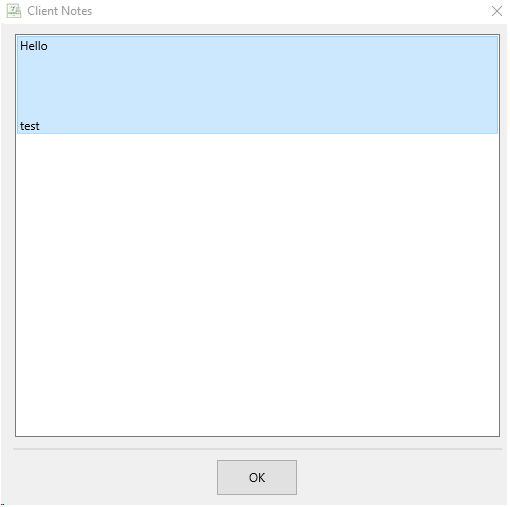
2.Select a Category, Brand, and any other Attributes you wish to include in the search.
The Description field is also used in the search. You can include a specific model, if the item includes this information.
It is recommended that you include as much information as possible in order to increase the accuracy of the AI Price Suggestion.
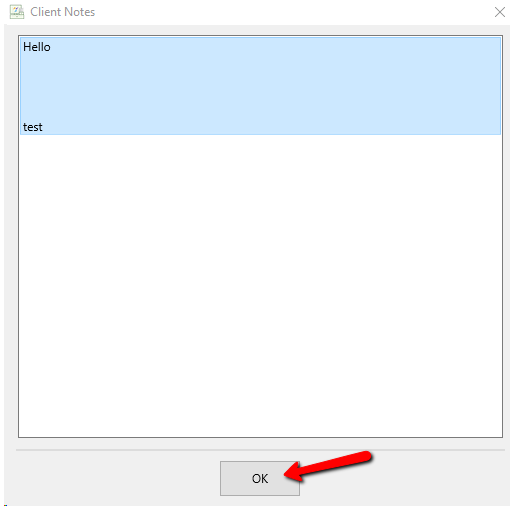
Note: Description is also used in the search. This can be helpful if you want to lookup a specific model of shoe.
3.Category and Brand are required! An error will pop up if they are not filled in.
4.Click AI Pricing below the attribute box.
5.The Pricing guide will include a Suggested MSRP (retail price), along with suggested High, Avg., and Low prices for resale.
Click on a Price Suggestion to automatically fill in the price field.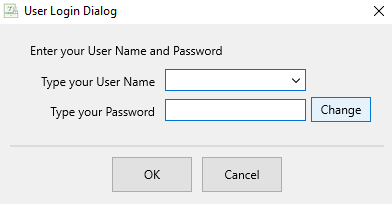
6.Click More Information for a disclaimer about the price generation.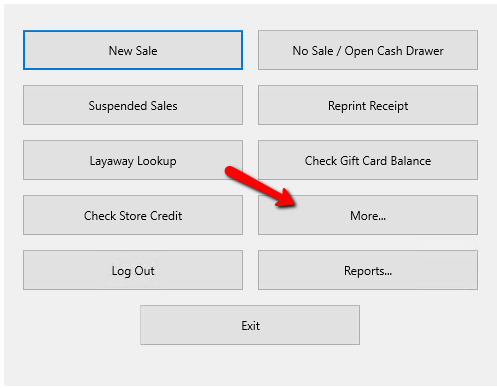
7.After selecting a price, confirm the price is in the Price field. 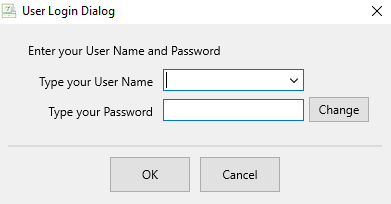
8.Any change in attributes will prompt a new search.
For example, changing the shoe color from green to beige gave higher suggested prices.