Setting Up Item Fees
An Item Fee is an amount added to the price of an item that appears only on the price tag, and not on consignor's items files. The store keeps 100% of the Item Fee and the consignor receives 0%. Item Fees are attached to Price Codes: thus every Price Code can have its own Item Fee.
Example: Price Code A could have no Item Fee, and Price Code B could have an Item Fee of $1.00 for items priced from $10.00 - $25.00, and $2 .00 for items priced over $25.00.
Different Price Codes may use different Item Fees.
To assign an item fee to a price code you must create Item Fee Types first.
Setting up Item Fee Types
1.Select Setup > Price Codes > Item Fee Types.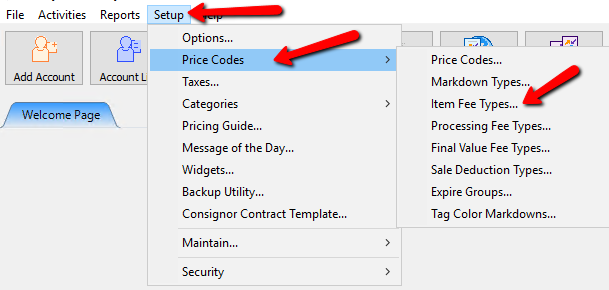
2.The Item Fee Types list box will open.
Here we can Add, Edit or Delete Item Fee Types that have been created.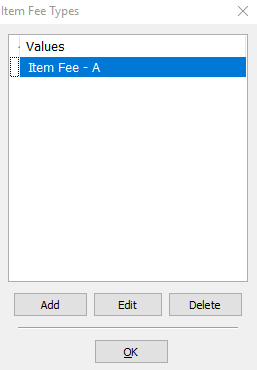
3.Click the Add button to Add a new Item Fee Type.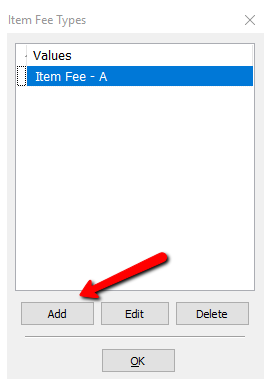
4.The Maintain Item Fee Types dialog box will open.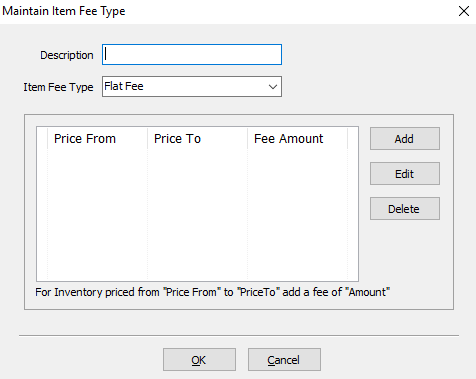
5.Within the Description field, enter in the description of the Item Fee Type you wish to create.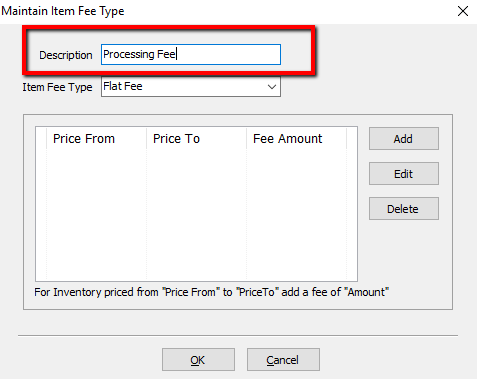
6.For the Item Fee Type drop down menu, select the type of fee you wish to use.
○Flat Fee : This will charge a set fee no matter what the price of the item is.
○Percentage : This will charge a fee based on the price of the item.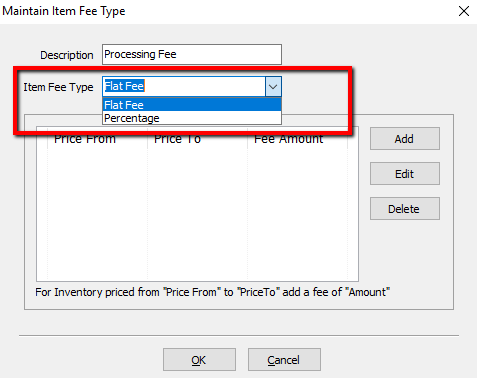
7.Click the Add button.
○For the Add a Fee of field, type in the fee amount you want to use.
○In the For Inventory Priced Up to field, type in the inventory ending price you wish to add the item fee to. 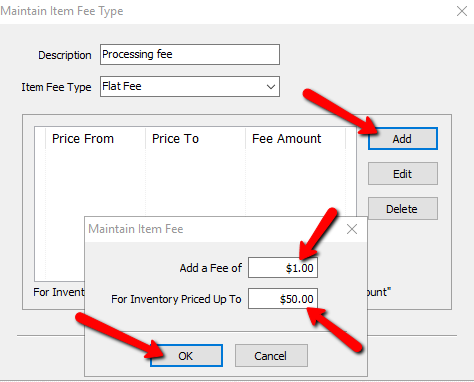
Note: You may now continue adding to your item fee schedule until you encompass all inventory price ranges.
How To Assign Item Fee Types To Price Codes.
1.Select Setup > Price Codes > Price Codes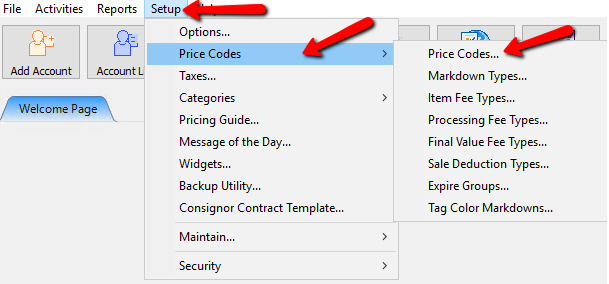
2.Select the Price code you wish to add the Item Fee Type to. See Price Codes and Consignment Splits for more information.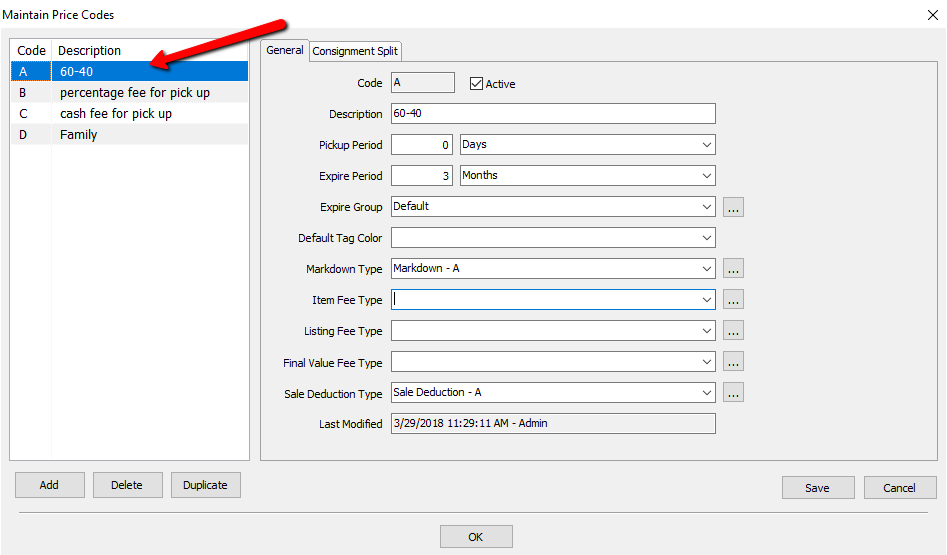
3.Click the dropdown and Select the Item Fee Type you wish to assign to this Price Code.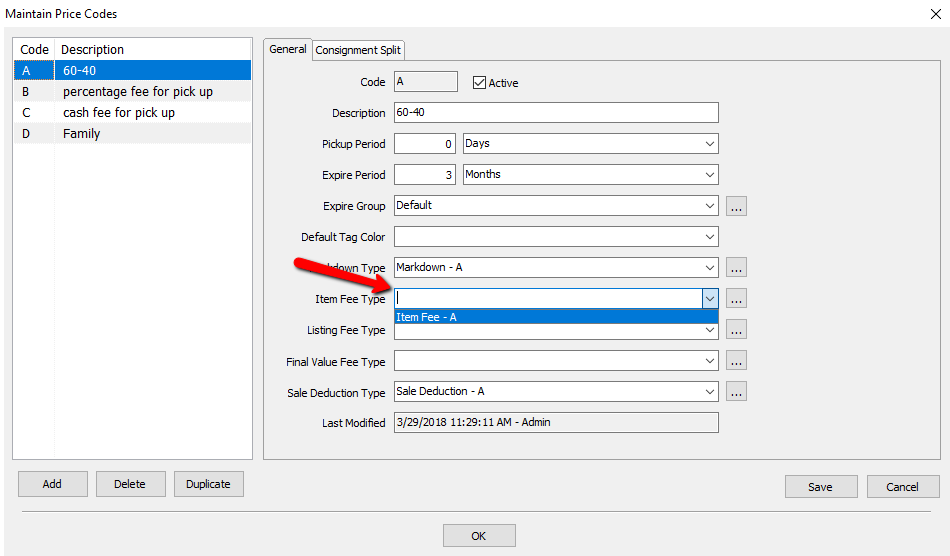
4.Click the Save button and then OK button at the bottom of the screen when done.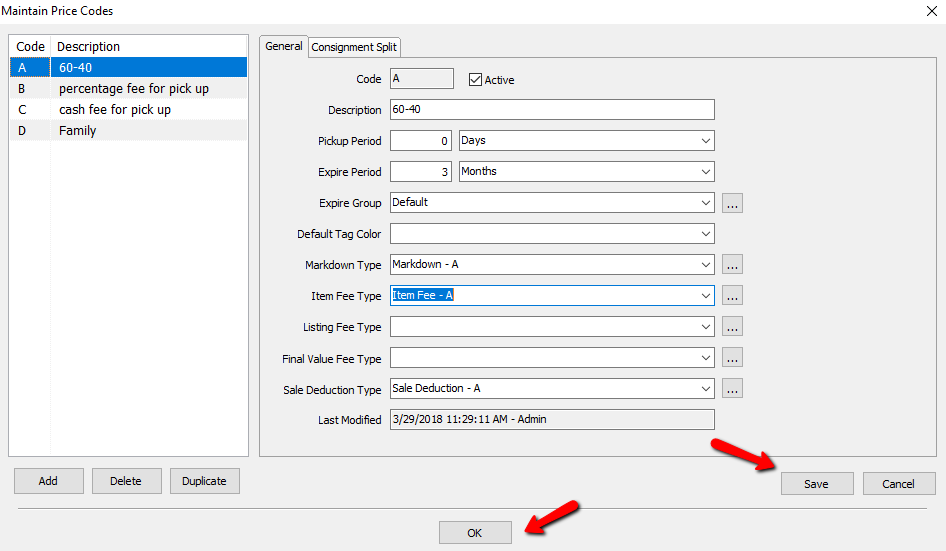
Item Fee Calculations for Items Sold at a Discount
When items are posted in Point of Sale, the Item Fee is included in the sale amounts displayed on screen. Since the user is referring to the POS Display to know how much the customer owes the information must match that found on the price tags.
Note: When an item with an Item Fee is sold using Change Post the item fee IS NOT reduced.
Example: A $10.00 item has a $1.00 item fee. Total price for the item is $11.00. The split is 50/50.
When using Change Post the price of an item is changed to $7.00 (selecting No in answer to the question Calculate Consignor Net on Original Price?). The consignor receives $7.00 - $1.00 item fee = $6.00 x 50% (split) = $3.00. The amount of the item fee kept by the store stays at $1.00.
Note: When an item with an Item Fee is sold using Sale Post, the item fee IS reduced by the sale percentage.
Example: A $10.00 item has a $1.00 item fee. Total price for the item is $11.00. The split is 50/50.
Using Sale Post the price of an item is reduced 10% to $9.90. The consignor receives $9.90 - ($1.00 x 90%) = $9.00 x 50% (split) = $4.50. The amount of the item fee kept by the store is .90 (10% off of $1.00).
