Email Settings
In order to send emails to customers (i.e. shipping, order completion, etc.), you must specify the outgoing mail server settings that Liberty will use to send those emails. The Email Settings Option dialog specifies outgoing email server settings for Liberty to communicate with your customers.
To Set Up Email Settings:
1.To open the Email Settings window go to Setup > Options > Email Settings.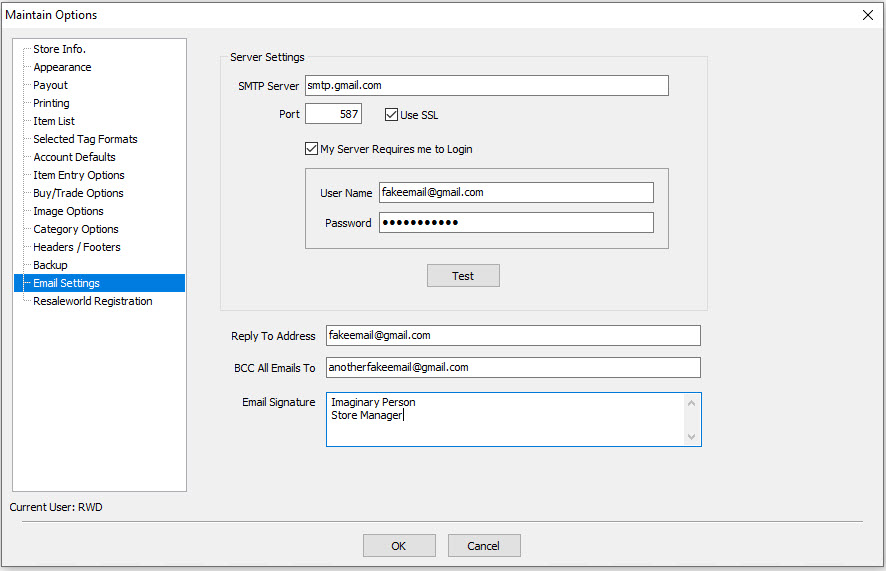
2.In the SMTP Server field, enter the full-qualified name of your SMTP server (e.g. smtp.resaleword.com) or its IP Address. For assistance with this field, contact your Internet Service Provider or network administrator.
3.In the Port field specify the port number through which Liberty will send emails to the SMTP Server.
4.Check the My Server Requires me to Login checkbox if SMTP server requires using username and password. If it does:
a.Enter the user name used to login to your SMTP server in the User Name field.
b.Enter the password in the Password field.
5.In the Reply to Address enter the email address you want replies sent to.
6.Liberty allows you to define a custom Email Signature for emails that are sent out through Liberty REACT’s email feature. This will appear as a customized block of text at the bottom of the emails so you can better brand your communications.
Also important to note that the Email Signature is location specific.
7.When done select OK.
Reminder: For information about the SMTP server settings (including port, username and password), contact your ISP or network administrator: do not contact Resaleworld for this information (we do not have it).
Related Topics
Using Reports to Send Client Emails
Setting up Email Settings in Liberty (In Depth)
