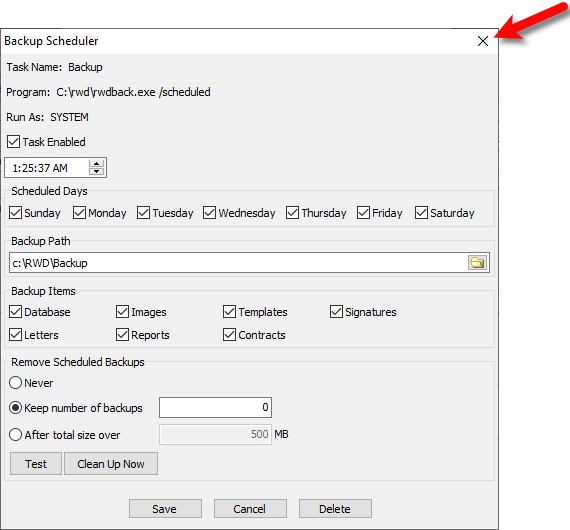Automatic Backups
How to Setup Automatic Backups
1.Open the Liberty Inventory Module, click Setup, then Backup Utility...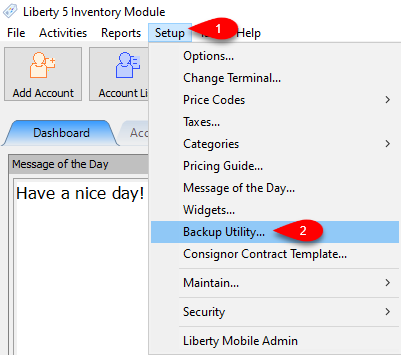
2.To configure Automatic Backups, click on File > Scheduler. 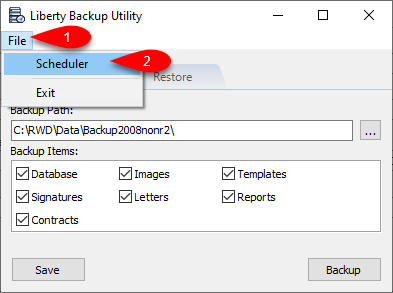
3.You will be prompted to log in to, you must use a Liberty account that is assigned the Administrator security role. 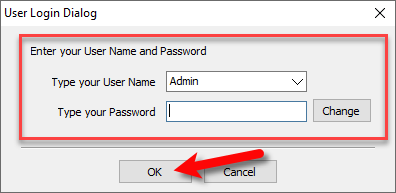
4.Once the Backup Scheduler dialog appears, make sure that the box next to Task Enabled is checkmarked. 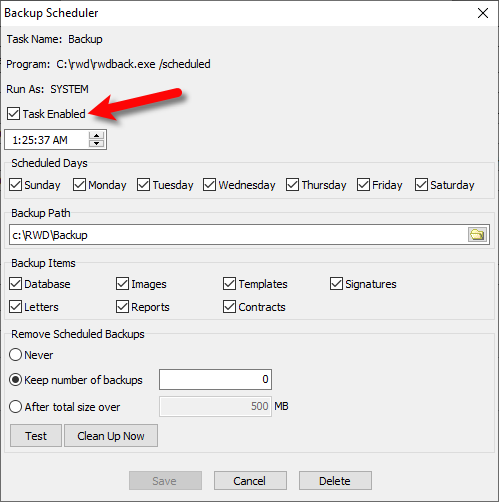
5.Set the Time Of Day you want the backup to happen. 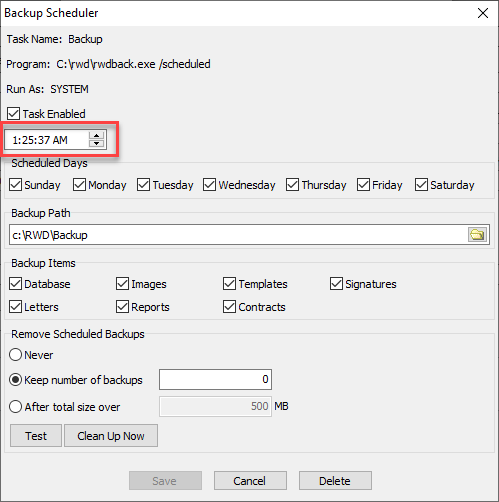
6.Checkmark the Days that you would like the backup to happen. 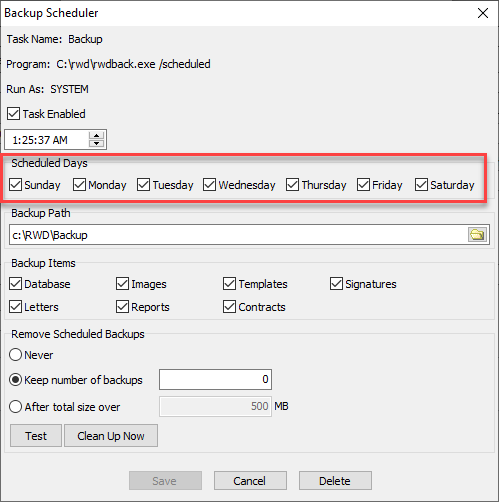
7.Under Backup Path, click the folder button to set the location of the Liberty backup file.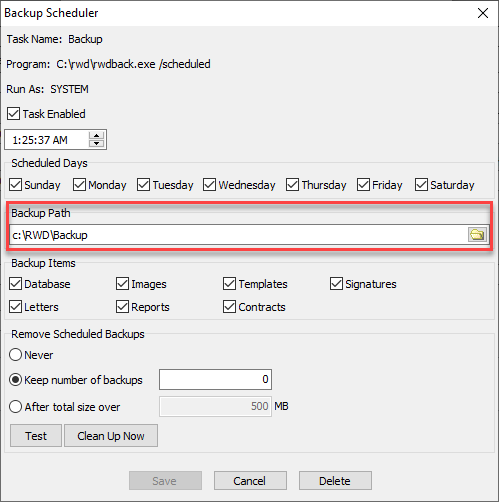
8.Select which drive you would like to back up to and click the Select Folder button. 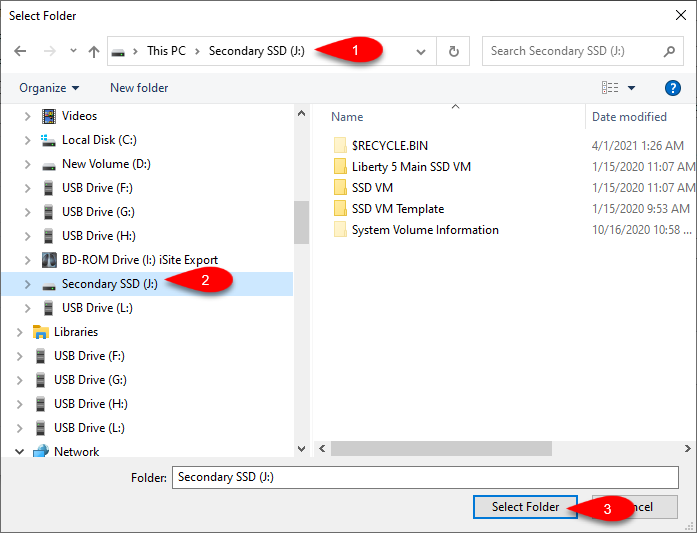
Resaleworld Recommends that you do not save your backups to your local disk drive.
This is so that if something should happen to your server computer, your backups are not destroyed or damaged as well.
Note: Please review the following recommended choices before making your drive selection.
a.Resaleworld Extended Support: With the Resaleworld Extended Support service, we can take backups of your software every day at 2:00AM in the morning and store them at a datacenter location.
b.USB Thumb Drive: You can purchase these in our online store. USB Thumb Drives (also called Flash Drives) are so common these days that they can be found almost anywhere. USB Thumb Drives are assigned a letter, typically E, F or G. To determine your drive's letter, connect it to your computer, open your My Computer/Computer window and make note of the letter Windows has assigned to your USB Thumb Drive. It is important to verify your drive letter on a regular basis. Windows always assigns the "next available" letter, so if a new device was connected, it will be assigned the letter your USB Thumb Drive was previously assigned.
c.External Hard Drive: These are large removable storage devices that plug into your computer via USB. They contain a large amount of space for redundant backups. It is important that you copy/archive your backups to another location in addition to the external hard drive. This is to ensure that should the external hard drive fail, you will be able to still recover your data. To determine your external hard drive’s drive letter, go to the My Computer / Computer window. You will see the drive letter that is associated with your External Hard Drive, make sure to enter it into the backup utility’s Backup Path.
9.Under Backup Items, please ensure that the Database check-box is checked.
Take a moment to look at and check-mark the additional options seen below if they apply to your store. 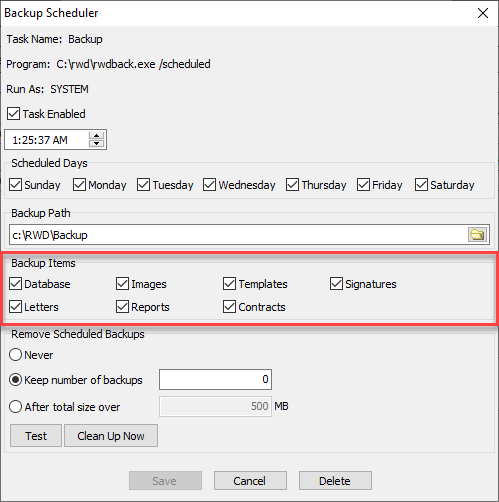
Depending on what you checkmark within the utility, this backup can contain the following contents:
●.bak of your .mdf and .ldf Database files
●Images that you attach to items for item recognition or web services
●Ebay templates and ReCommerce/Shopify item default template.
●Receipt signatures captures by Liberty through integrated credit card and topaz devices
●Letters written in the word processor
●Favorited reports and reports security settings
●A copy of your RWD.cfg file that contains a good majority of your settings that are not stored in the Database.
10.You can select redundancy options based on how many backups you would like to keep before they are automatically deleted. This can be used to help ensure your storage drive does not get full and allows you to maintain multiple backups.
You can also click the Test button to see what it would clean up right now if it were to run and you can click the Clean Up Now button to run the Clean Up tool immediately. 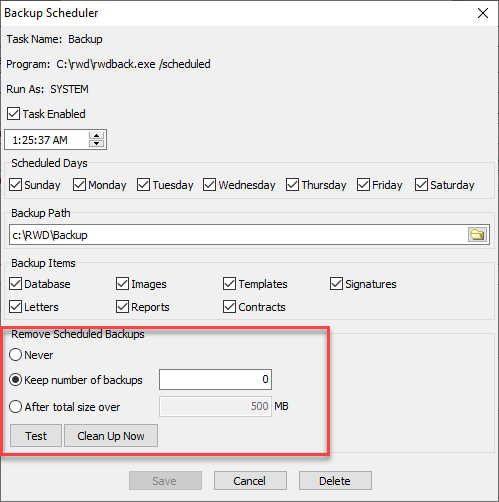
11.When you are finished, click the Save button to create the scheduled backup task. 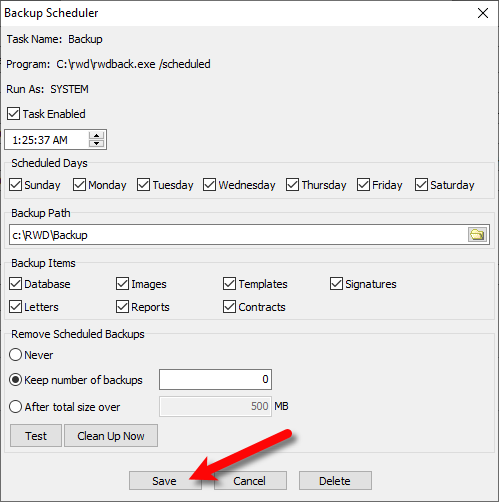
12.You may now close the Backup Scheduler.