Transaction Types
Transactions in Liberty are defined as either a deduction from, or a credit to, a consignor's account. The Maintain Transaction Types window displays a list of all deductions and credits contained within Liberty.
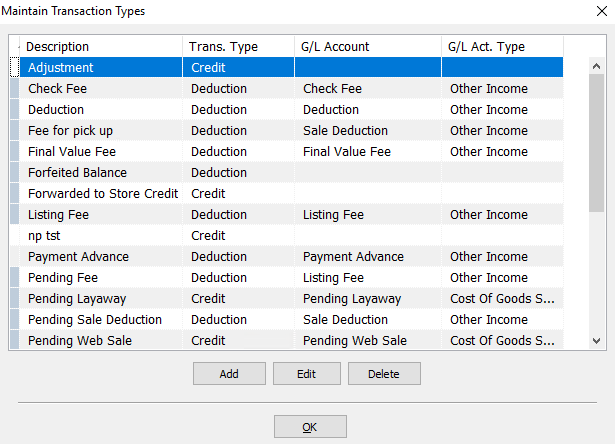
From here the type of transaction (deduction or credit) is specified along with the General Ledger (G/L) Account and Account Type for each Transaction Type.
Note: G/L information is used when linking with an accounting package such as QuickBooks.
Note: Fees assessed to customers (i.e. buyers or purchasers) are handled in the Price Codes under Setup > Price Codes > Price Codes.
While a number of Transaction Types are provided with Liberty, additional Transaction Types may be entered. Repair, cleaning, and dry cleaning fees are examples of transactions you might wish to create to deduct money from consignor accounts. Credits may also be created for the purpose of adding money to a consignor's account.
There are two transaction types to be Familiar with.
●Payment Advance: Use Payment Advance when making a partial payment to an Account Holder. For instance, if an Account Holder is owed $50.00, and you wish to pay $20.00 instead, use Payment Advance as the Transaction Type.
●Store Credit (np): Store Credit (np) is Non-Payable store credit and is used in situations where we want the money to stay in the store and never be paid out. It is credit redeemable only in the store, and the client can not cash it out in the form of check or cash.
You may add as many Transaction Types as you wish. It is recommended that separate Transaction Types be created for each type of deduction and credit. For example, if your store has three types of fees to be added - Dry Cleaning, Repair and Pickup - then you should create three separate Transaction Types, one for each (opposed to just one transaction to cover all three). The reason for this is that you will then be able to generate reports that break out each type of Fee on a separate line. This will allow for more precise cash flow analysis.
Note: For audit control purposes, Transaction Types can only be deleted if they have never been used in a Transaction.
To Add A Transaction Type
1.From the Liberty Inventory Main menu, select Setup > Maintain > Transaction Types.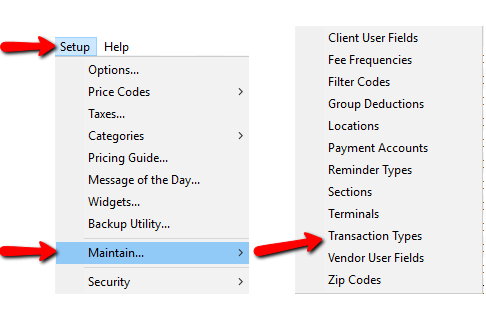
2.Select the Add button.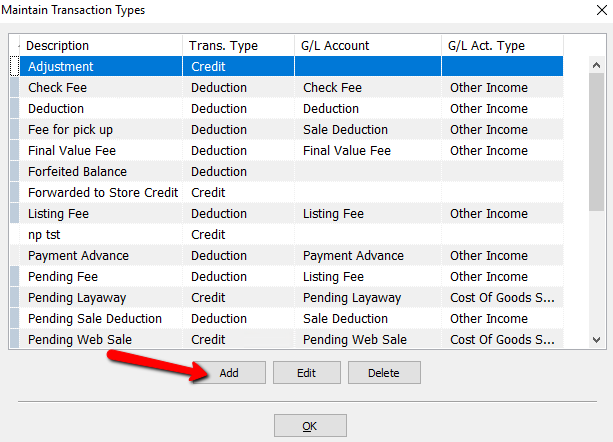
3.The Maintain Transaction Type dialog will display.
You may then enter in information into the following relevant fields. 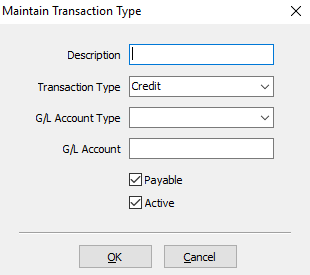
4.Enter a Description for the Transaction Type. This description will appear in the Transaction History. Examples would include Dry Cleaning or Repair Fee. Do not use the term Deduction - this term is reserved for system use.
5.Select the Transaction Type – Deduction or Credit – from the drop-down list.
6.In the G/L Account Type field, select the type of account from the choices provided in the drop-down menu.
Note: Your selection is dependent upon the way your accounting software is set up and whether the Transaction Type is a deduction or credit.
7.If you are using accounting software with Liberty, enter the appropriate General Ledger (GL) account number in the G/L Account field.
Note: If you are unsure how to fill out the G/L Account Type and the General Ledger (GL), please consult with your accountant.
8.If the transaction is to be payable, then put a check in the Payable check box. The only time you do not put a check in the Payable check box is when you create a Transaction Type that you do not want to affect the payable balance and want the funds only to be used as store credit.
Example: A customer returns a purchase. Instead of giving the customer a refund you give store credit. This is done by entering a transaction in the customer's account that adds money to the account (a credit). By using a Transaction Type that is not payable, the amount added to the customer's account credit will never be paid to the customer in the form of cash or check - the customer can only use the money as store credit.
9.Put a check in the Active check box to activate. If you decide to stop using this transaction code in the future, you can edit the transaction code then uncheck Active to de-activate.
10.Click the OK button.
