How Use The Camera To Add Images To Items By Using Account - Item Number iOS
1.Open the Liberty Photo App on your iDevice and then Sign In.
If you are not familiar with this procedure please visit the following page:
Opening The Liberty Photo App
2.You can type in the Account - Item Number of an item in the search field to search for that item.
Tap the Search button when finished. 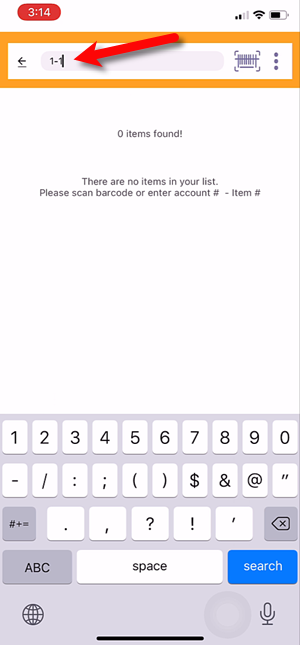
3.The item will then appear in the list, you can then tap on that item. 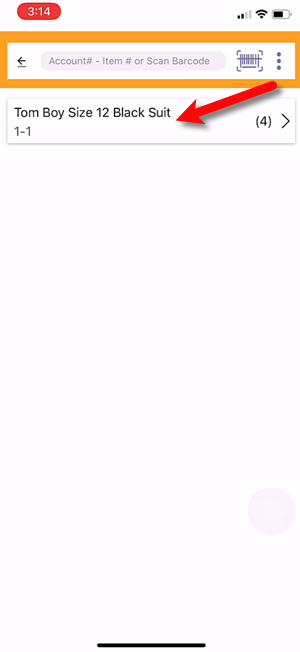
4.From here, you can tap the Camera icon to bring up your device’s camera. 
5.You will have some options you can edit before taking a picture of your item.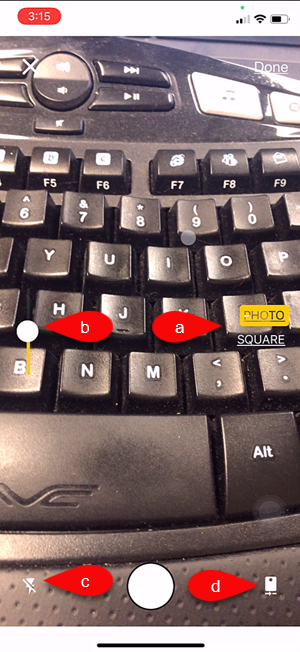
a.Image Type Selector: Here you can set whether you want to keep the standard dimensions you camera uses or if you want to use Square dimensions.
Note: If you are using the Shopify Integration, please note that Shopify Recommends using the Square photo dimension option.
b.Exposure Control: This sets the exposure level of the image. Raising the radio bar higher makes the image brighter, while lowering the bar makes the image darker.
c.Camera Flash: Sets whether you want to enable your device’s flash feature so that your camera flashes.
d.Flip to Front or Back Camera: Selects which camera you would like to take your picture with, the front or the back one.
6.Tap the Take Picture button when you are ready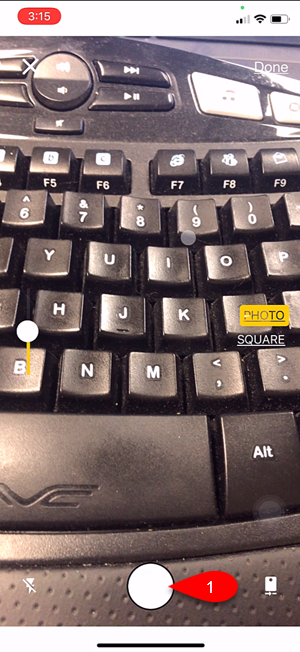
7.Review the picture you have just taken and then either tap Done if you are happy with the image or Retry if you would like to retake the picture. 
8.From here you have one of two options. 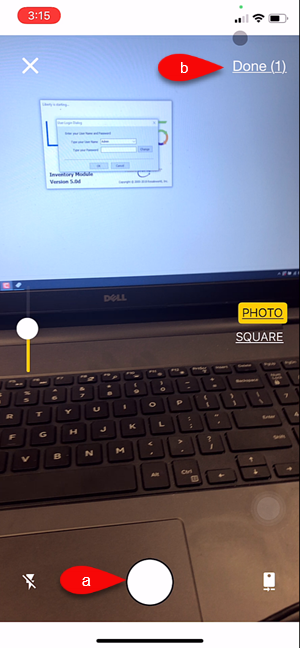
a.You can continue to take more pictures.
b.You can tap the Done button to move on to the next step.
9.You will see the pictures you have taken underneath the Ready to upload section. 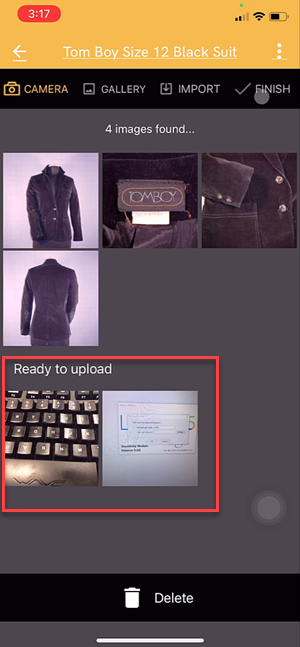
10.Tap the Finish button and your pictures will then be uploaded. 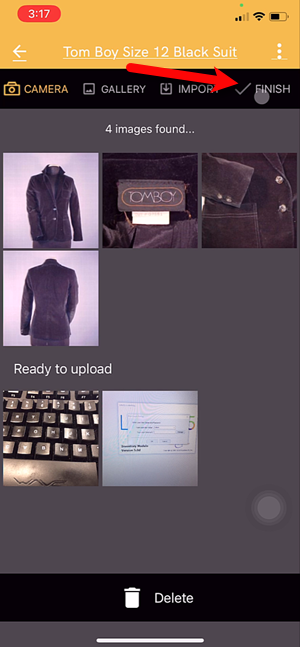
11.You can now select whether you want to mark the item as a Web Item.
If the item is already marked as Web Item you will not see a prompt to mark the item as Web Item.
Your listing will simply be updated with the new images.
This coincides with the Automatic Create New Listing feature in Listing Manager which allows these items to be sent automatically to either Shopify or ShopRW depending on if you have it enabled.
Note: It is possible to create a listing for eBay using this feature but you will be required to edit that listing in Listing Manager before it can be pushed to eBay. This is because there are some options that need to be edited before the item can be sent to eBay.
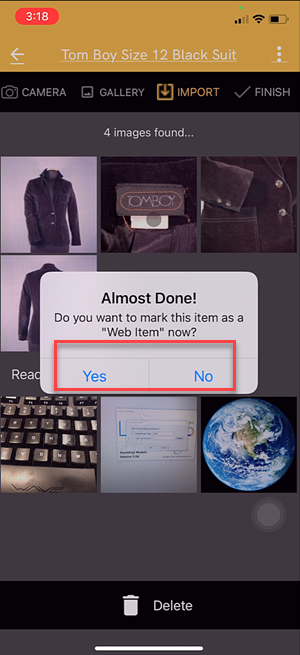
Related Topics
How To Download and Setup The Liberty Photo App for iOS
How To Use The Liberty Photo App for iOS Overview
Opening The Liberty Photo App iOS
How To Add Images To An Item Using A Barcode On The Tag iOS
How To Add Images Using the Gallery Feature (From Your iDevice’s Library)
Using The Import Feature To Import Photos from iCloud, Dropbox or Google Drive
How to Edit A Photo That Is Attached To An Item
Editing The Settings Within Liberty Photo App
Placing a Watermark Image On Your Pictures
Changing Which Server You Want To Connect To
Signing Out Of The Liberty Photo App
How To Download and Setup the Liberty Photo App for iOS Video
