Using Dropdowns, Popup Windows and Search Buttons
To make using Liberty faster and more convenient, Drop-downs, Popup Windows and Search buttons are utilized in many areas of the program. Drop-downs are characterized by a field with a downward pointing triangle at the right edge of the field.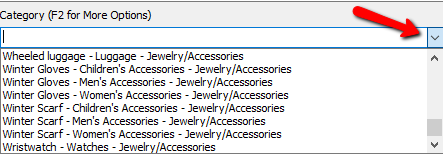
Pop-up windows are characterized by on screen hints, such as pressing F2 in the Category Field field or pressing the button with the Three Dots (...) such as selecting a Path For your Backups.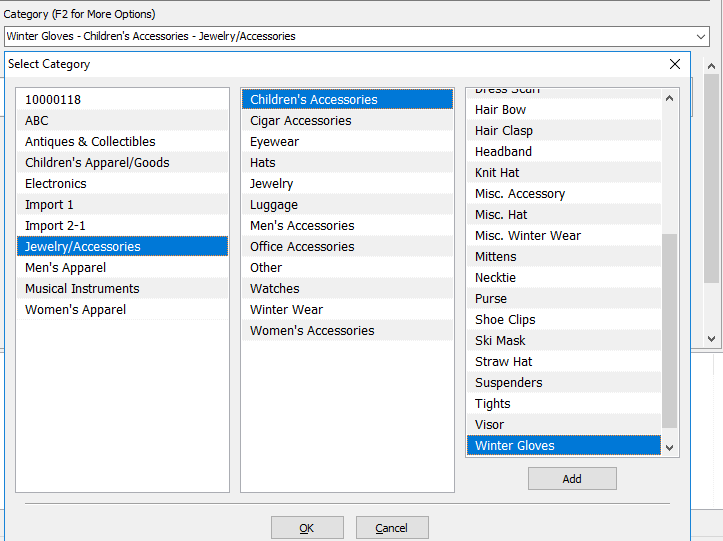
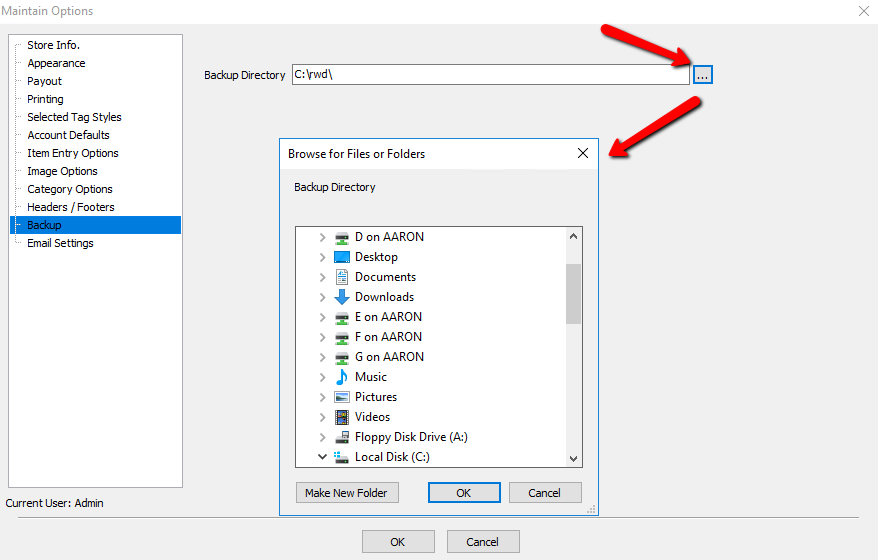
Following is a list of some of the fields containing a drop-down or popup window in areas covered by this Tutorial. There are other fields in addition to those listed below which use drop-downs and pop-ups as well.
●Drop-downs : Address, Phone, Email, Purchase Method, Consignment Date, Category, Brand, Price Code, Store Section, Tax Code, and Account Type.
●Pop-ups : Category, Attributes and Description. Note that each requires pressing a function key to cause the popup to display.
When you first receive your software, some of the drop-downs and pop-ups are populated with information as part of the initial set up procedure, whereas others have few or no choices will appear in some of the drop-downs and pop-ups.
An example of a field that is already populated is the Price Code field. Note, however, that Price Codes still require setting up prior to using the software. See the section entitled Set up Checklists for more information and a list of field's requiring set up prior to using Liberty.
An example of a field that is left blank is the City/State/Zip popup used when entering account information. These fields are left blank so that you may enter just those that are appropriate for your geographic locale.
