Editing The Settings Within Liberty Photo App iOS
1.Open the Liberty Photo App on your iDevice and then Sign In.
If you are not familiar with this procedure please visit the following page:
Opening The Liberty Photo App
2.Tap the Three Dots menu button at the top right of the screen and then tap the Settings button. 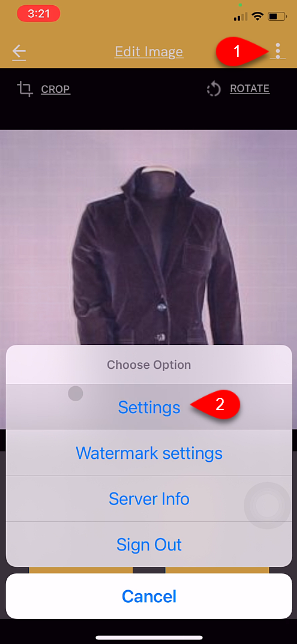
3.You have three options that you can edit: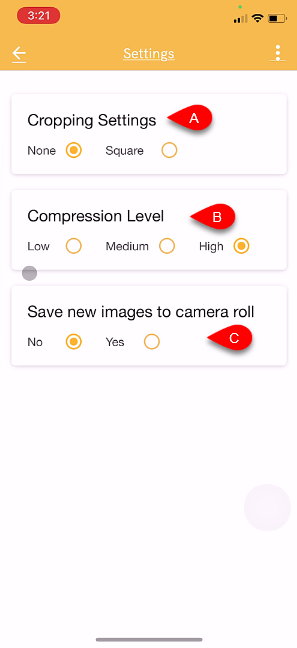
a.Cropping Settings: This basically sets whether you want to use the standard dimensions that your phone would normally use or if you would like to use the Square dimension to format your image.
Note: Shopify recommends that you use the Square dimension when formatting your images.
b.Compression Level: Setting this to Low allows the highest resolution image while setting this option to High allows the image to take up less space on your phone at the slight expense of resolution.
c.Save new images to camera roll: Turning this feature on allows you to save the pictures that you take with your camera while in the app to the camera roll. Turning this feature off, stops your device from saving the image to your camera roll library.
Related Topics
How To Download and Setup The Liberty Photo App for iOS
How To Use The Liberty Photo App for iOS Overview
Opening The Liberty Photo App iOS
How Use The Camera To Add Images To Items By Using Account - Item Number iOS
How To Add Images To An Item Using A Barcode On The Tag iOS
How To Add Images Using the Gallery Feature (From Your iDevice’s Library)
Using The Import Feature To Import Photos from iCloud, Dropbox or Google Drive
How to Edit A Photo That Is Attached To An Item
Placing a Watermark Image On Your Pictures
Changing Which Server You Want To Connect To
Signing Out Of The Liberty Photo App
How To Download and Setup the Liberty Photo App for iOS Video
