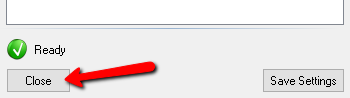How To Restore From Backup
Warning! You should be thoroughly familiar with the procedures and ramifications of restoring files. Improper use of any restore routine can lead to disaster. If you are unsure about how to safely restore files, contact Resaleworld Technical Support for assistance.
Note: You MUST be logged out of Liberty, the Point of Sale, and Reports Module on all stations, before performing the Restore, otherwise the process will fail.
To Restore Files From Backup
There are multiple ways to start the restoration process.
Through The Backup Utility
1.In Liberty click on Setup > Backup Utility.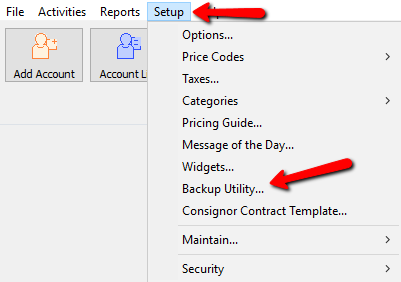
2.Once the Restore Utility is open, be sure to Close Liberty.
3.Click on Restore at the top.
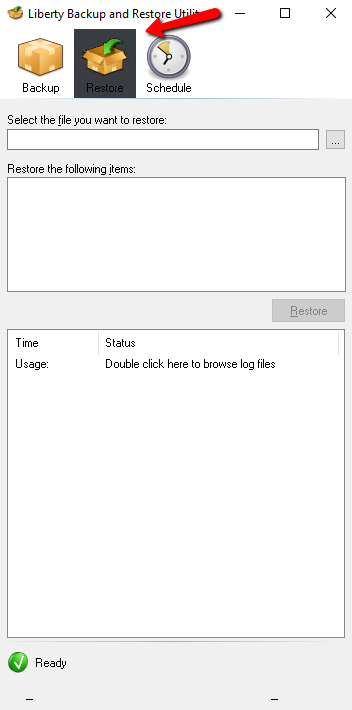
4.Click on the Browse button.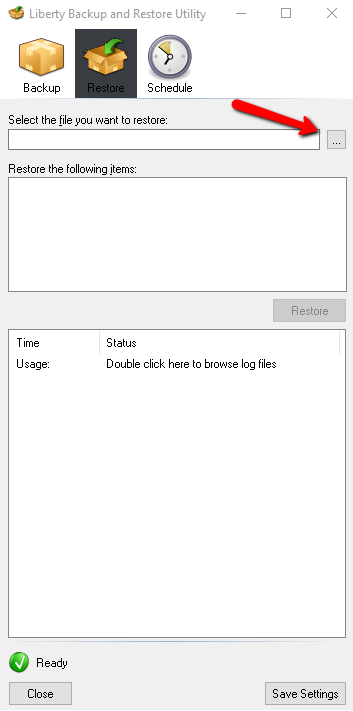
5.Navigate to the backup.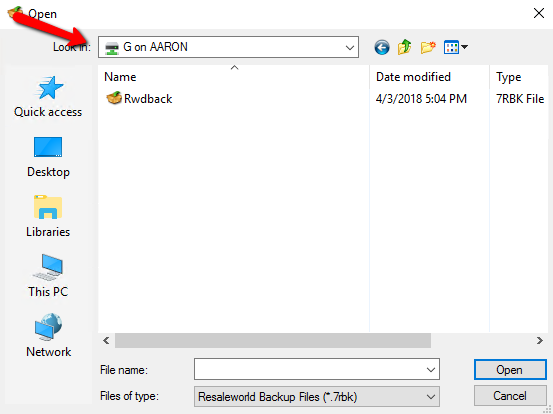
6.Select the backup file and Select the Open button.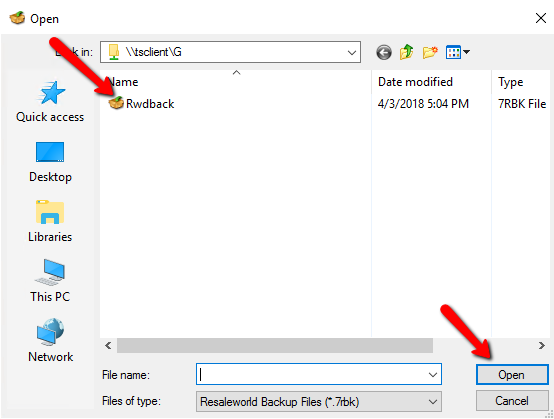
Through the Restore Database Utility In Your Windows Start Menu
1.From your desktop, select Start > Liberty4 Consignment > Restore Database.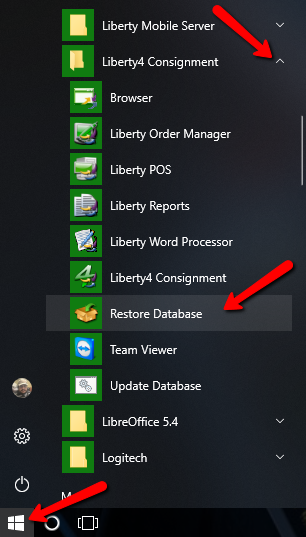
Note: The last step may vary depending on the version of Windows you have installed on your PC.
2.The Restore utility will display.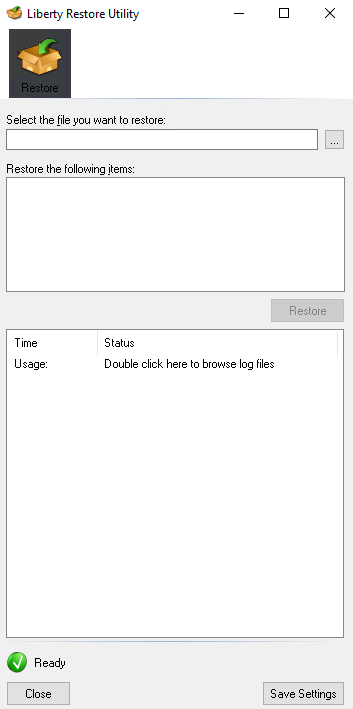
3.Click on the Browse button.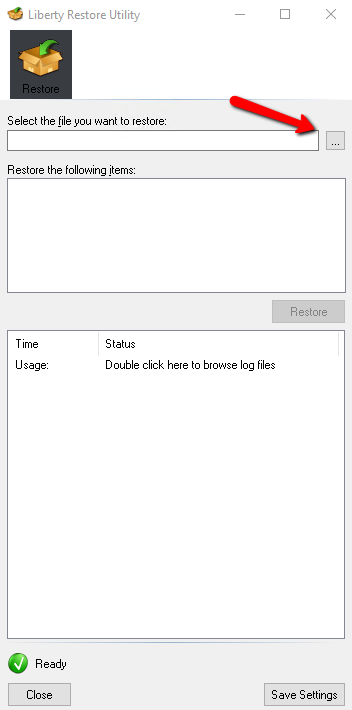
4.Navigate to the backup.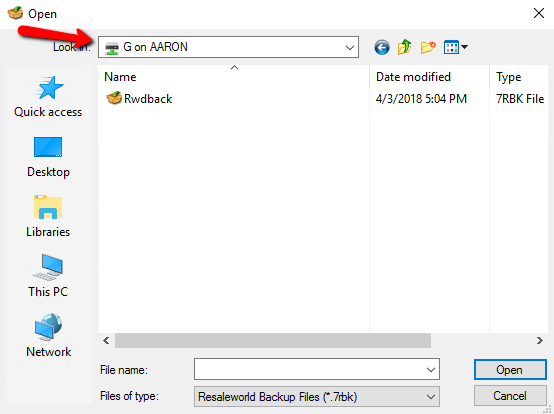
5.Select the backup file and select the Open button.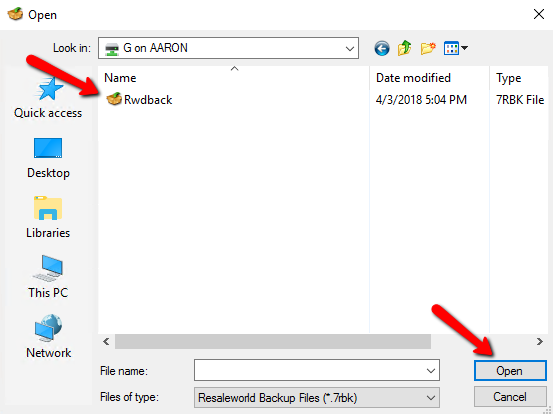
From The Backed Up File
1.Navigate to the Backed Up file. Double-click the file to start the Restoration Utility.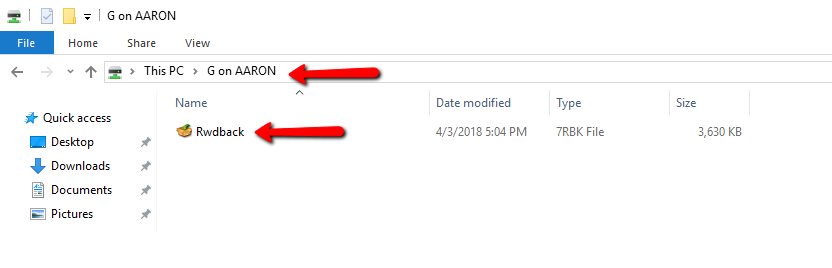
2.Once you have the Restore Utility open, there will be different options you can select for what is to be restored. You can restore part or all of the backup.
●Database : These are your core data files. This will include all Liberty related data.
●Images : Includes any images that are attached to inventory.
●Templates : If you are using Ebay, these are the templates used for listing your items on Ebay.com
●Letters : Any custom letters saved through the Liberty Word Processor.
●Events : Any custom events you have saved in the event manager.
●Report Favorites / Security : This will restore any reports you have marked as a favorite and any reports security settings you defined within the software.
3.Once you have made your selection, press the Restore button. 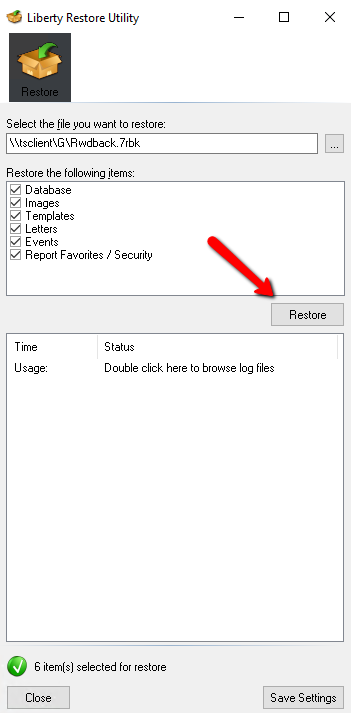
4.You will see a detail log of the process of the restoration as well as an indicator at the bottom tell you how the restoration is going.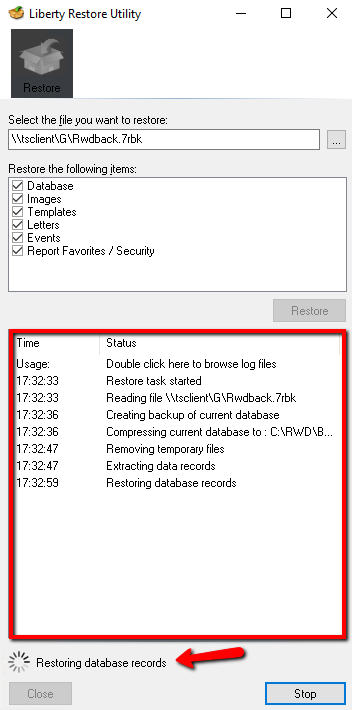
5.If successful, a confirmation box will open and let you know the Restore Task Completed Successfully. You will also get a confirmation at the bottom saying Restore Task Complete.
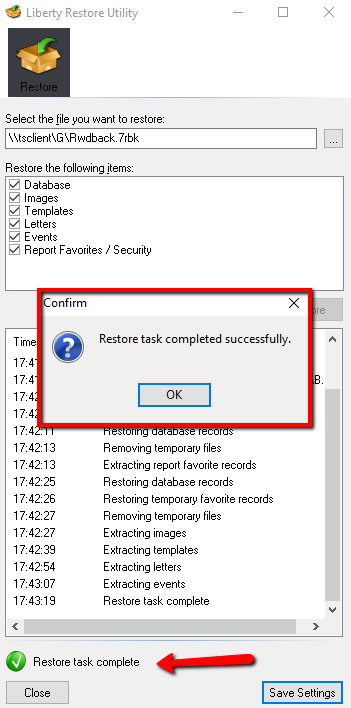
6.Click the Close button and open Liberty to view the restored data.